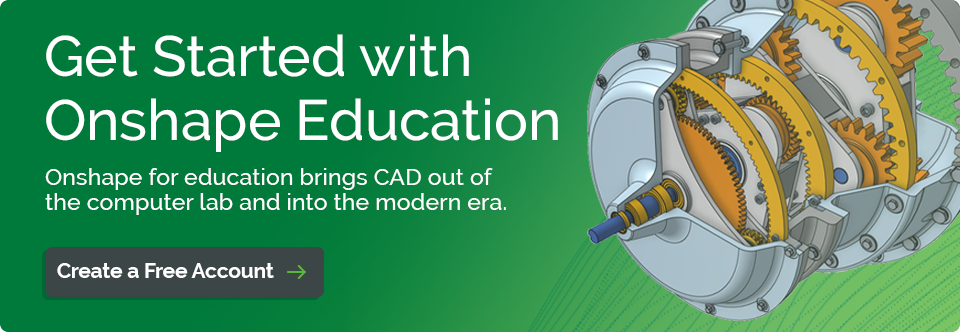Design for Manufacturing (DFM) and Design Intent are important concepts to teach students as they explore engineering, robotics, and related fields.
DFM is a part of the engineering design process that is focused on producing less expensive parts, simpler manufacturing processes, and simpler assembly processes. This includes using standardized parts to reduce costs and designing with available manufacturing processes in mind.
Design Intent refers to the designer’s choices of which relationships to use to define how features should react to design changes.
Both of these concepts are intertwined and, in the classroom, provide students with real-world experience – especially in conjunction with professional-level, cloud-native CAD solutions, like Onshape.
While a CAD course can teach students the fundamentals of design, putting lessons into practice with laser cutting, CNC machines and 3D printing tools will make your class more memorable and impactful.
In the webinar Design for Manufacturing in Your Classroom, Dr. Peter Zink, PTC/Onshape Director of Higher Education Initiatives, and Drew Bennett, PTC/Onshape Education Technical Services Engineer, shared tips on how to teach design manufacturing concepts using Onshape.
The good news: Every CAD tool mentioned is available in all of our Education plans!
Tip 1: Learn What Each Type of Manufacturing Process Requires
Laser Cutting is typically lower cost and lower maintenance than other subtractive manufacturing processes. They’re often used for two processes, engraving and cutting, and use acrylic, plywood and foamboard as material. Lasers can quickly make 2D parts.
3D Printing is the cheapest and easiest type of manufacturing to get into a classroom. Materials are usually PLA/PLA+, ABS, PETG and Nylon. 3D printing is an additive manufacturing technique, so both simple and complex 3D shapes can be created.
CNC Routers usually machine aluminum, plastics or plywood. When designing parts to be machined, choosing the right material and ensuring your end mill can create the desired features are critical considerations.
Tip 2: Laser Cutting Letters? Make Them Clear
In Onshape, you’re able to adjust the font on a design. Make the text bigger and bolder to ensure a clean cut. Use a stencil font, like Allerta Stencil, to decrease the number of parts so the inside of an “A” or an “O” isn’t cut away.

Tip 3: Use FeatureScript to Make Repetitive Tasks Easy
Onshape’s FeatureScript lets users create their own features to make design work easier. There are hundreds created by the community that are free for you to use!
The Laser Joint FeatureScript can be used to decrease time spent sketching laser-cut finger joints as a way to interlock sides of a design.
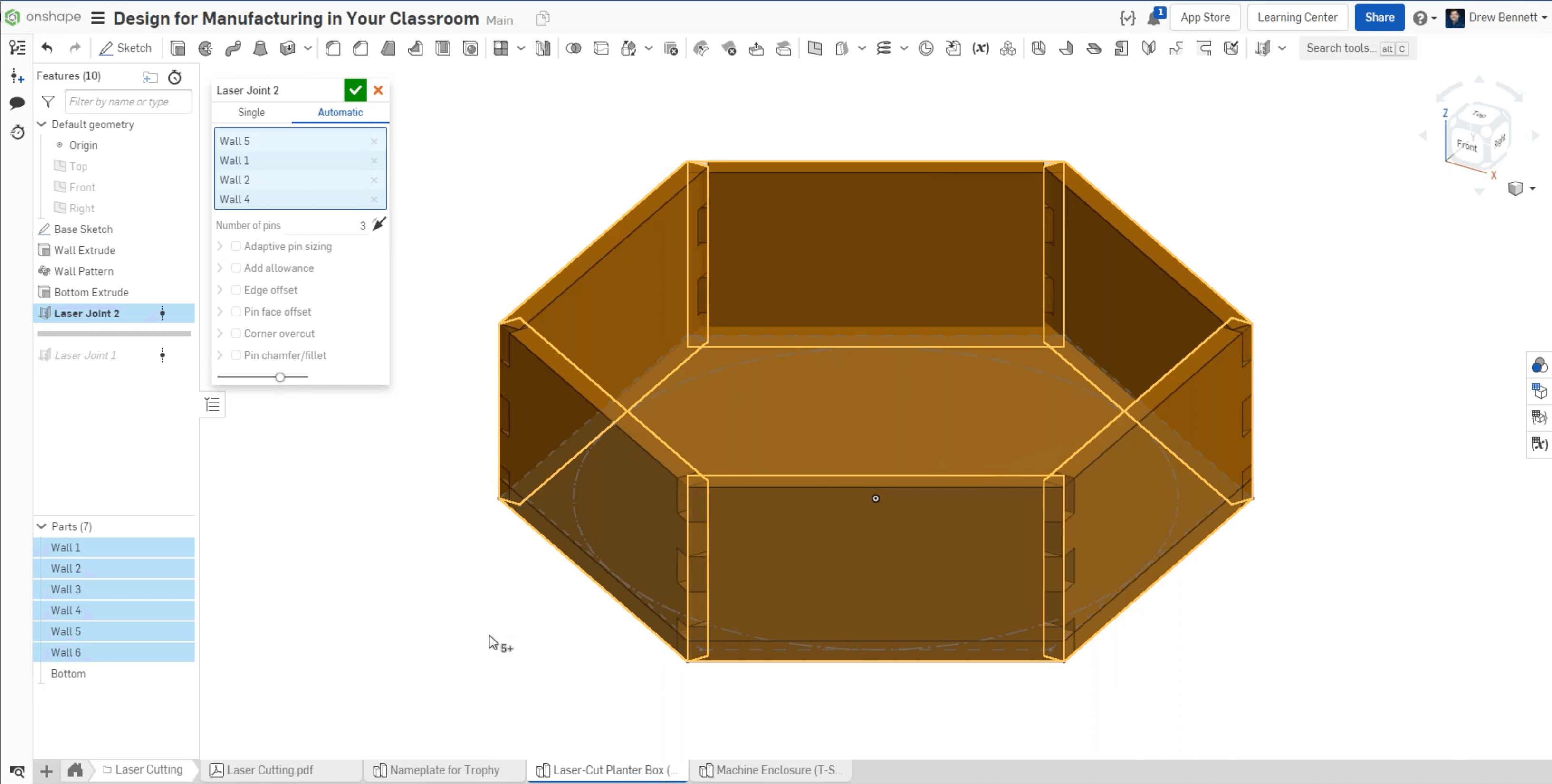
Use the T-slot Joint FeatureScript to create a space for a bolt and nut to join parts together when using a laser cutter to manufacture a design.
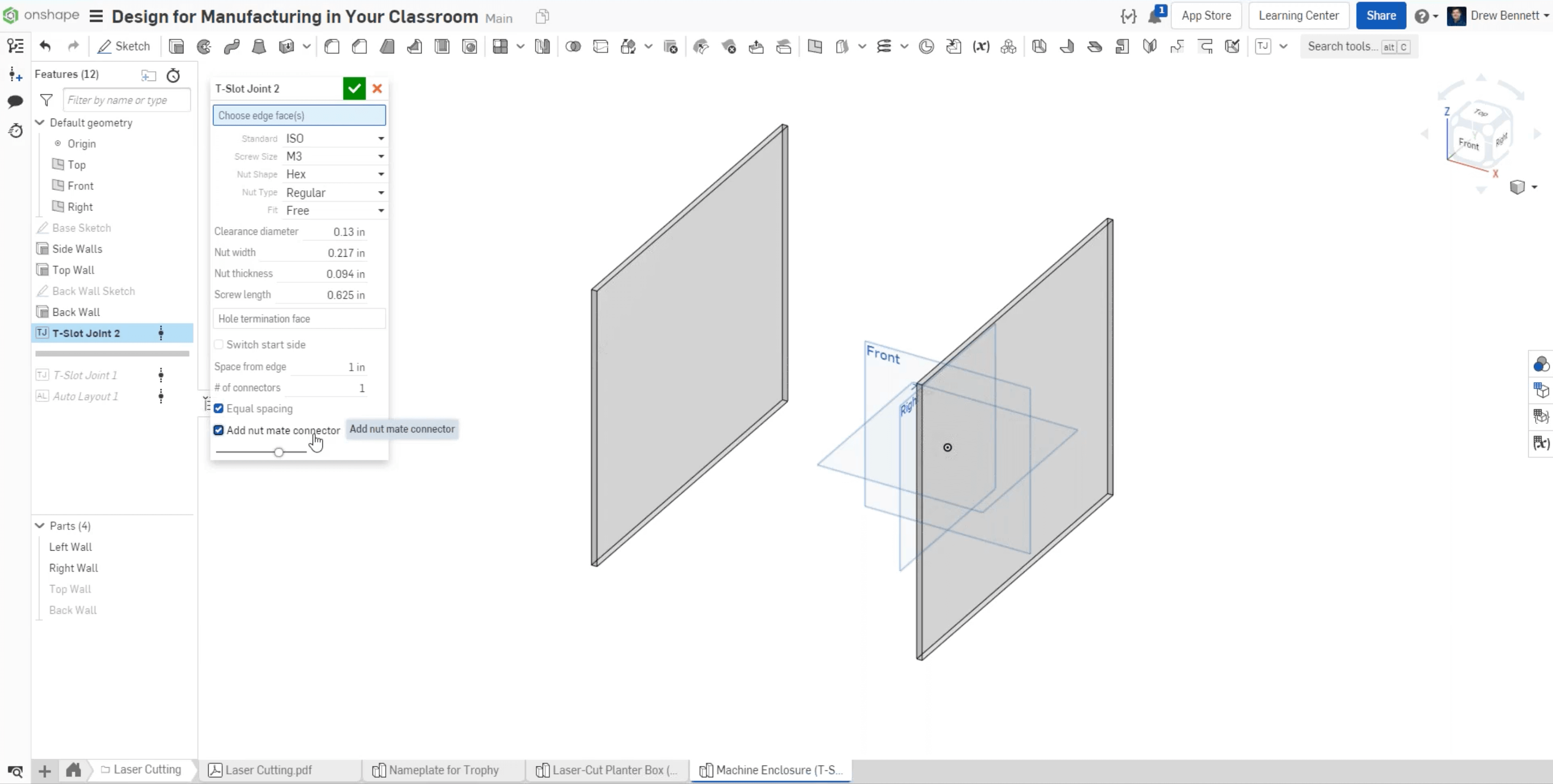
Use the Auto Layout Tool to prepare the model for manufacturing. The tool lays out each part with the same material depth for easy manufacturing, and ensures material is not wasted.
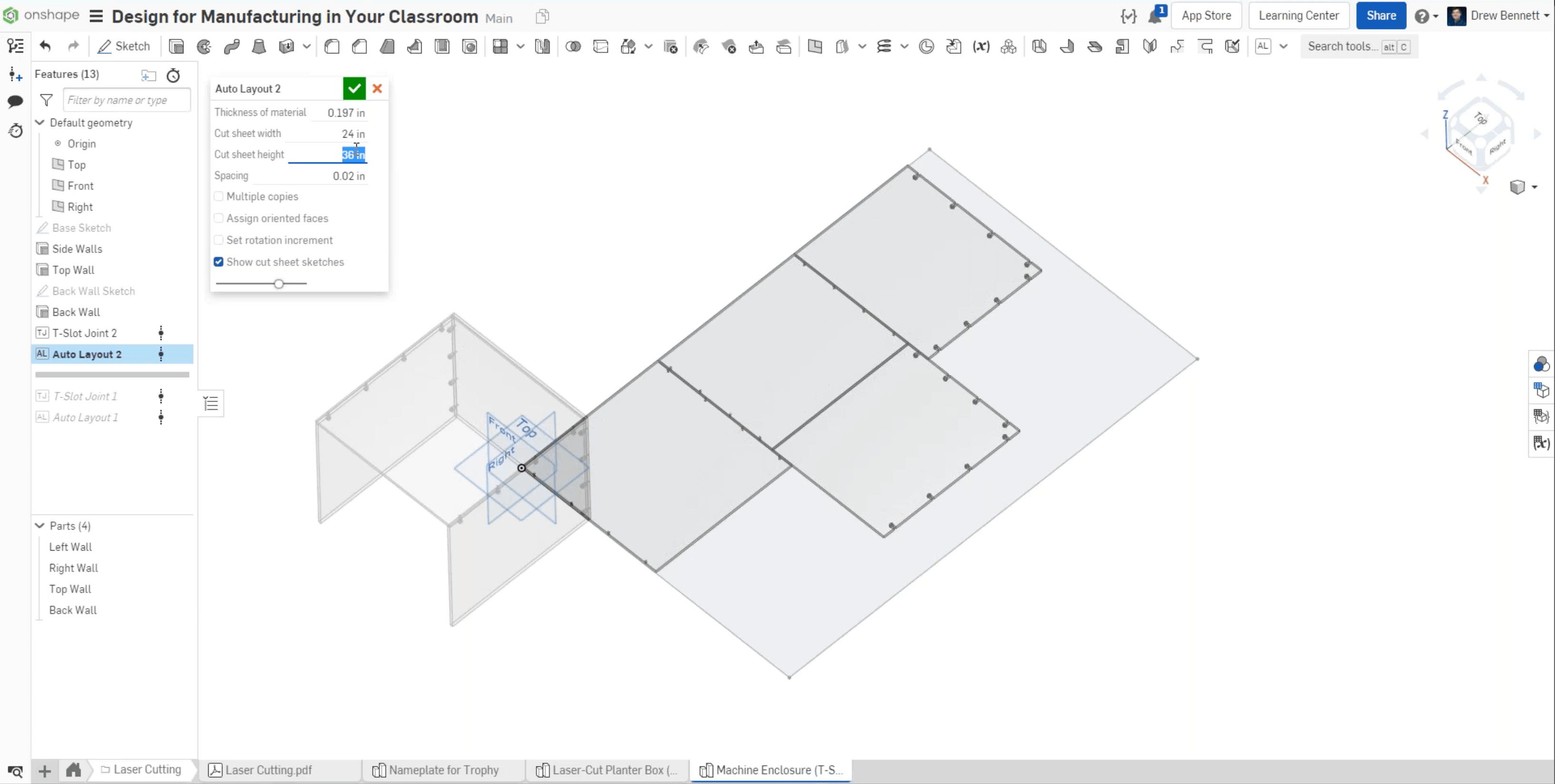
Use the Lighten FeatureScript when 3D printing to lighten the amount of material used on a large surface and to save printing time.
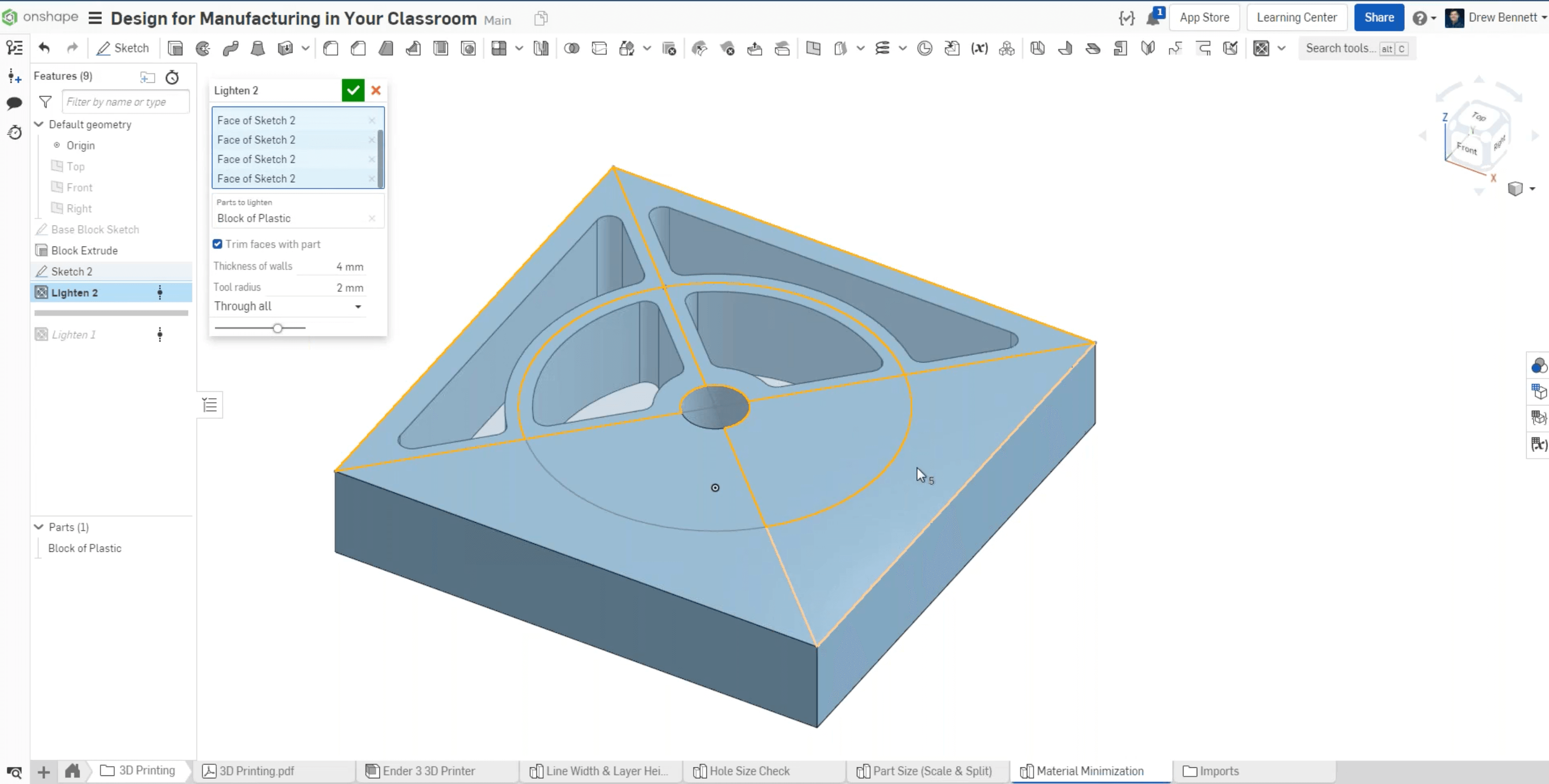
Learn what FeatureScript can do for your design process with this video.
Tip 4: Know What Your Equipment Can Do
Make sure designs are in line with the tolerances a machine can hold repeatedly and know the proper speeds, feeds, power and extrusions the material and equipment can handle.
Tip 5: Keep in Mind Line Size When 3D Printing
Slicing software is used to prepare a model for printing. It’s essentially the middleman between a CAD model and actual 3D printing, and helps users see how the 3D printer will lay out the material to create the design. Pay attention to the line size, which is basically the size of the nozzle, when designing to ensure the 3D printer is able to cleanly and quickly print out your design.
Create a variable in Onshape when designing so your design measurements correlate with the nozzle size.
Tip 6: Pay Attention to Hole Size While 3D Printing
If you’d like to put bolts, shafts or other round components through a 3D printed part, the hole that is printed will almost always be smaller than the hole you designed for.
Avoid this issue by creating a test block with a variety of hole sizes to test which size is necessary for your design.
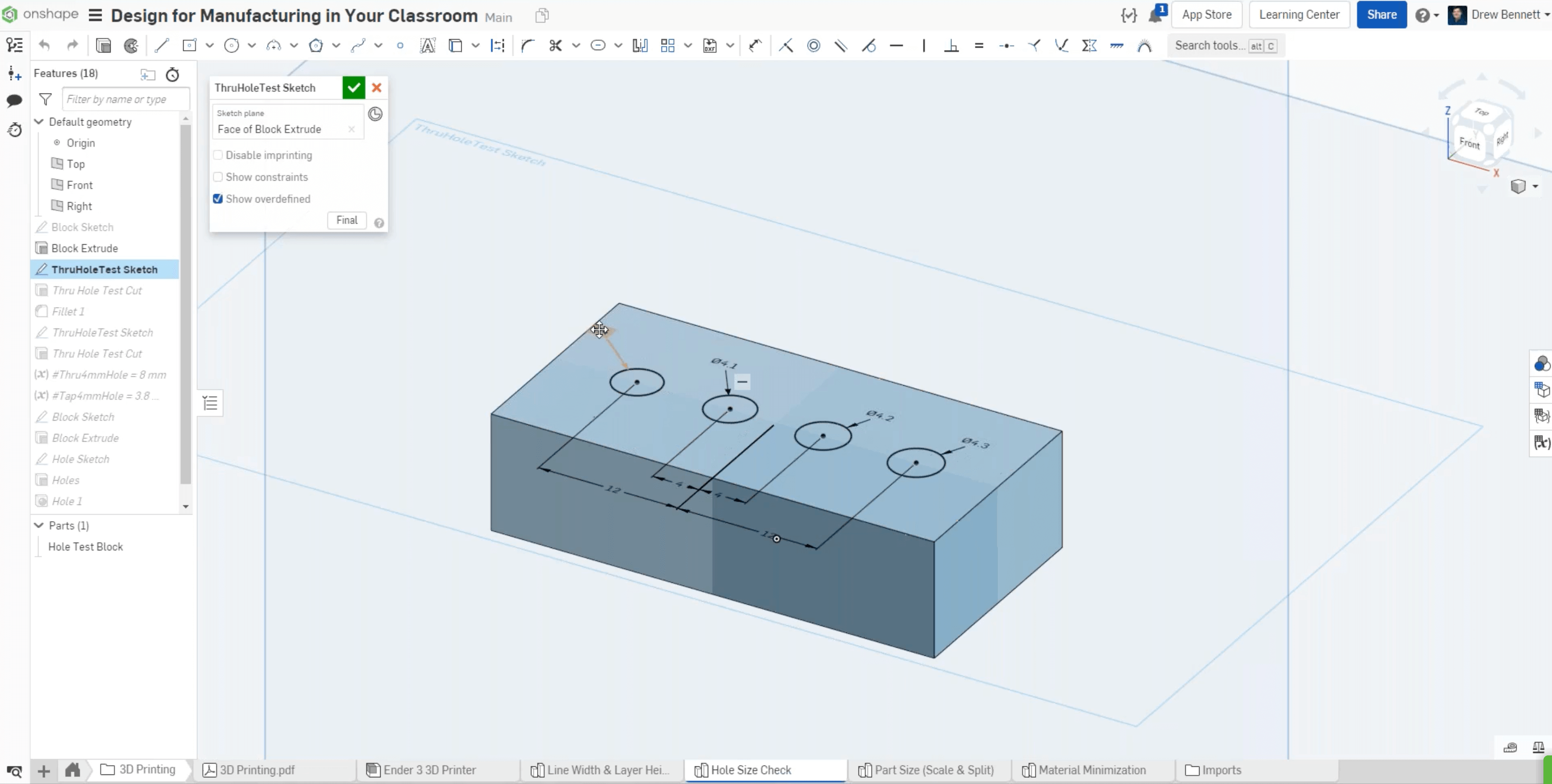
Tip 7: Make Sure Design Size Fits Machine Capabilities
Sometimes it’s hard to conceptualize and prepare for the size of a design. Onshape shows the measurements of every design, giving students the opportunity to make sure their design can be physically created.
If the design is too big, there are two options: Scale down the design using the Transform feature or break it into smaller parts by using the Split command.
Tip 8: Email Your Export Files
You can ask students to export files and send the download link to an email as a quick way to get the files to the software used for laser cutting, 3D printing or CNC routing.
Tip 9: End Mill Geometry Matters With CNC Routers
Keep in mind the end mill geometry of the tools for subtractive manufacturing – especially for inside corners, as a router bit can’t produce sharp edges. A good way to avoid this issue is to use the Fillet tool in Onshape.
Tip 10: Access the Onshape Document With More Details
All of these tips and more can be found in this Onshape Document.
Ready to give your students real-life experience with manufacturing and design? Sign up for Onshape for Education now!