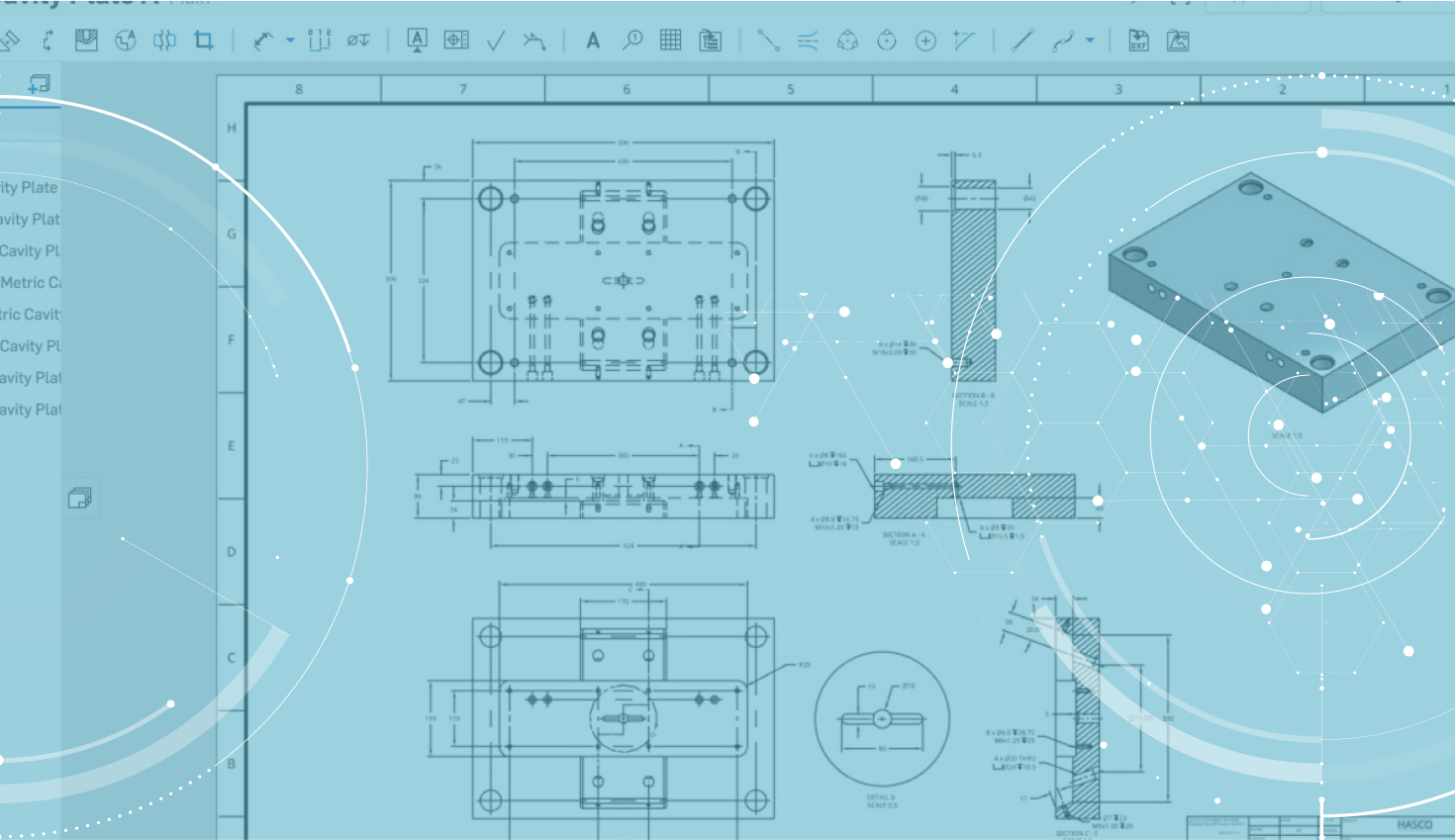With a recent update, we added a highly requested drawing feature, Hole Tables. And with the update last week, we introduced additional improvements that make them even easier to use. So how do you insert a Hole Table into your Onshape Drawing? Let’s take a look.
To start, click the Hole Table icon in the Drawings toolbar:

Then select a view that you want the Hole Table to reference. Define the origin for the Hole Table by clicking on a point in the view. You can establish an X or Y direction by clicking on an edge in the view, and you can also choose “opposite direction” for either the X or Y direction.

One more thing to consider is “Holes to exclude.” This, of course, is where you would define the holes that you want to exclude from the table. The easiest way to do this is to simply left-click the holes that you want to exclude in the view you’ve selected for your Hole Table.
The last step is to insert the Hole Table by clicking the green check to accept and left-clicking to place the table.
That’s all you need to know for inserting a Hole Table. As you can see, it’s very straight-forward. Now let’s go over a few tips...
First, you can reference multiple views in your Hole Table. To do this, left-click to collapse the current view in the Hole Table dialog, and select another view. This will add the holes that are visible in that view.
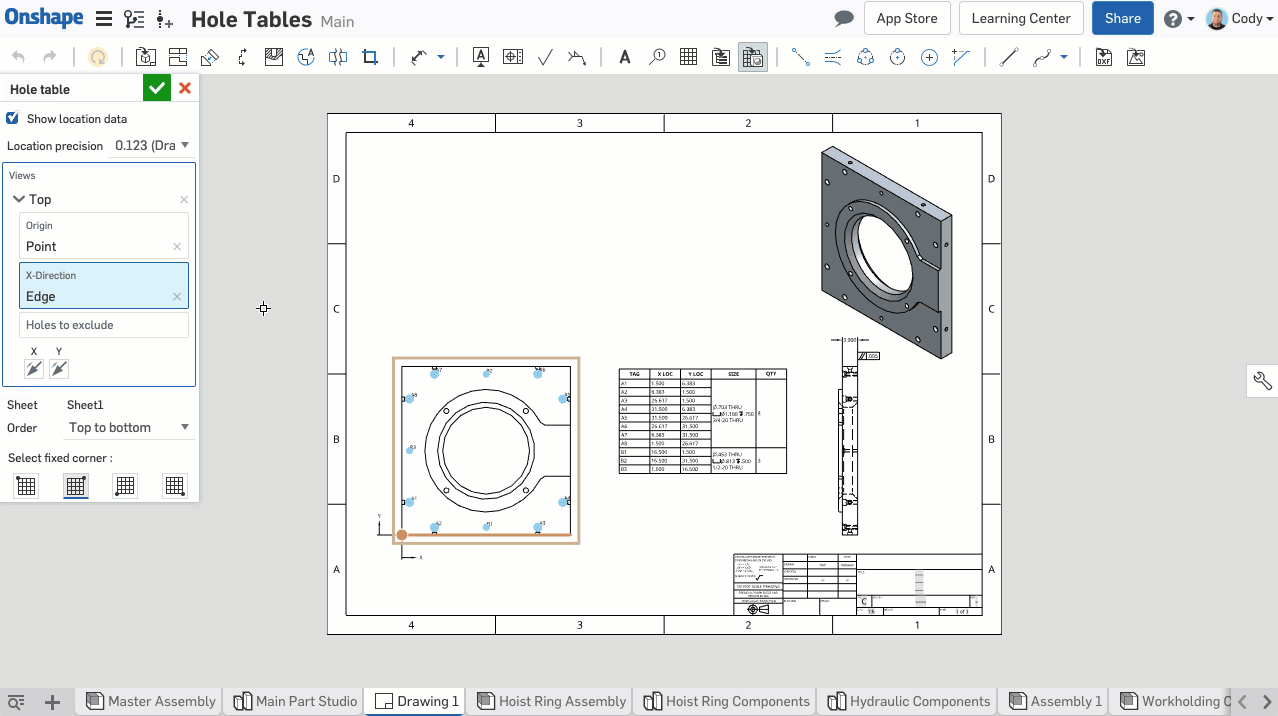
Second, you can mouse over holes in the Hole Table, and the corresponding hole will highlight in the view. This is very helpful for determining which holes are which in the table (especially when working with holes across multiple views). But this is also really helpful when inserting the Hole Table to quickly determine which holes you want to exclude.

So that’s it! The next time you need a Hole Table, try out what you learned in this tech tip.