Earlier this year, we announced the highly anticipated functionality for Exploded Views in Onshape. Since releasing exploded views, we have received many questions about how people can get the most out of this new functionality. So let’s take a look at 10 tips that will help you do just that.
Tip #1: Exploded View Rollback Bar
Exploded views have a rollback bar that allows you to “roll thru” steps of the exploded view much like rolling thru features in a feature list. You can even use the “Alt + Arrow” keyboard shortcut to roll thru Explode steps.

Tip #2: Creating Multiple Exploded Views
You are not limited to one exploded view per assembly. At the bottom of the Exploded Views flyout, you will see the option to “Add exploded view.”

Tip #3: Exploded Views Span Configurations
Exploded views span all configurations, display states, and named views. This means you do not need to recreate exploded views for each configuration, display state, or named view.

Tip #4: Learn To Use The Triad Manipulator
Learning to use the triad manipulator is one of the most important aspects of creating exploded views quickly. If you understand the details of working with the triad manipulator, you will be able to create Explode steps in any direction easily.

Tip #5: Cross-Highlighting Explode Steps
If you select a part in the graphics, the corresponding Explode step will also highlight. If you select an Explode step from the Exploded Views flyout, it will highlight the part(s) involved. This can be an easy way to find the right Explode step when you have many.

Tip #6: Adding Parts To Explode Steps
If you missed a part when creating an Explode step, it can be added after the fact. If you are still editing that Explode step, simply left-click the part in the graphics and it will be added. If the Explode step has already been accepted, right-click and edit it, and select the part from the graphics.
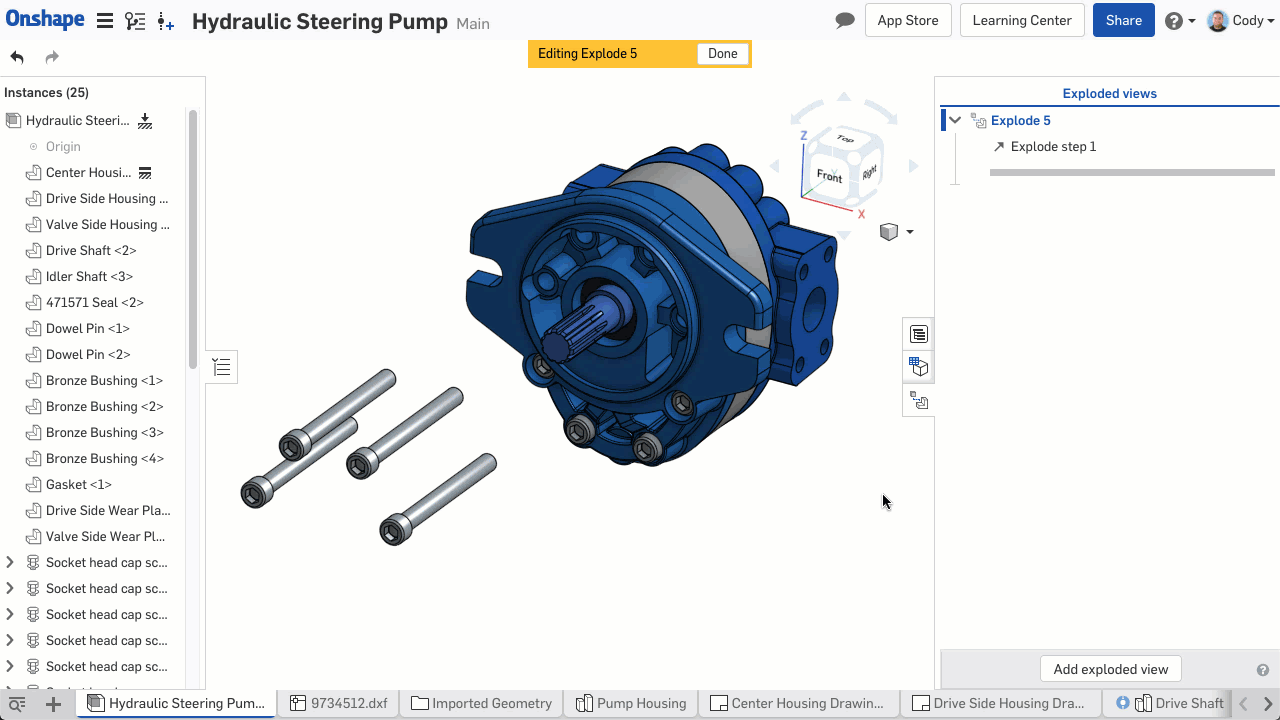
Tip #7: Switching Between Exploded Views in Onshape Drawings
You can switch between different exploded views (or from a non-exploded view to an exploded view) by right-clicking in a drawing view and choosing the appropriate option under “Explode/Position.”
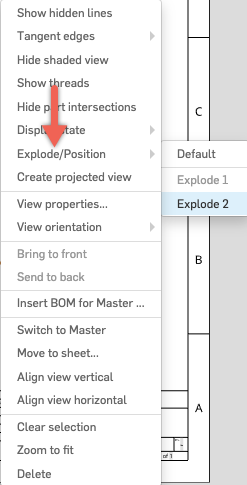
Tip #8: Reset Starting Position
By default, simple movements of the assembly do not affect the exploded view. Meaning if you create an exploded view with a certain starting position and later move the assembly, Onshape will remember the position of parts for that exploded view. If you want to update the exploded view to accommodate for a new starting position, simply move the assembly into position and right-click the exploded view and choose the option to “Reset starting position.”
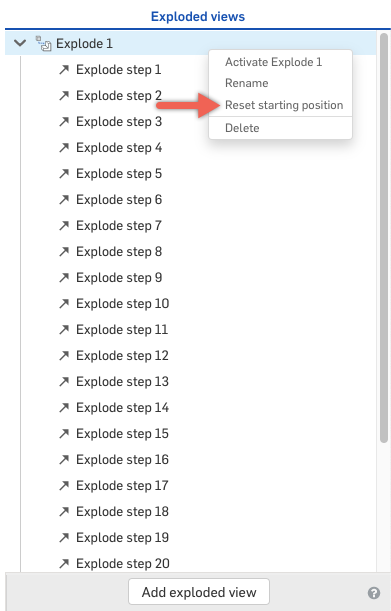
Tip #9: Sharing View-Only Exploded Views
One of the most powerful aspects of exploded views in Onshape is the ability to share them with anyone. If you share a model view-only, the view-only toolbar will appear allowing them to easily look at your exploded view.

Tip #10: Add Exploded View From Instance List
You can right-click the top-level assembly in the instance list and “Add exploded view.” This creates a new exploded view in that assembly without needing to open the flyout first.
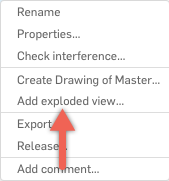
So that’s it! Interested in a more detailed discussion of these tips? Check out the webinar below.










