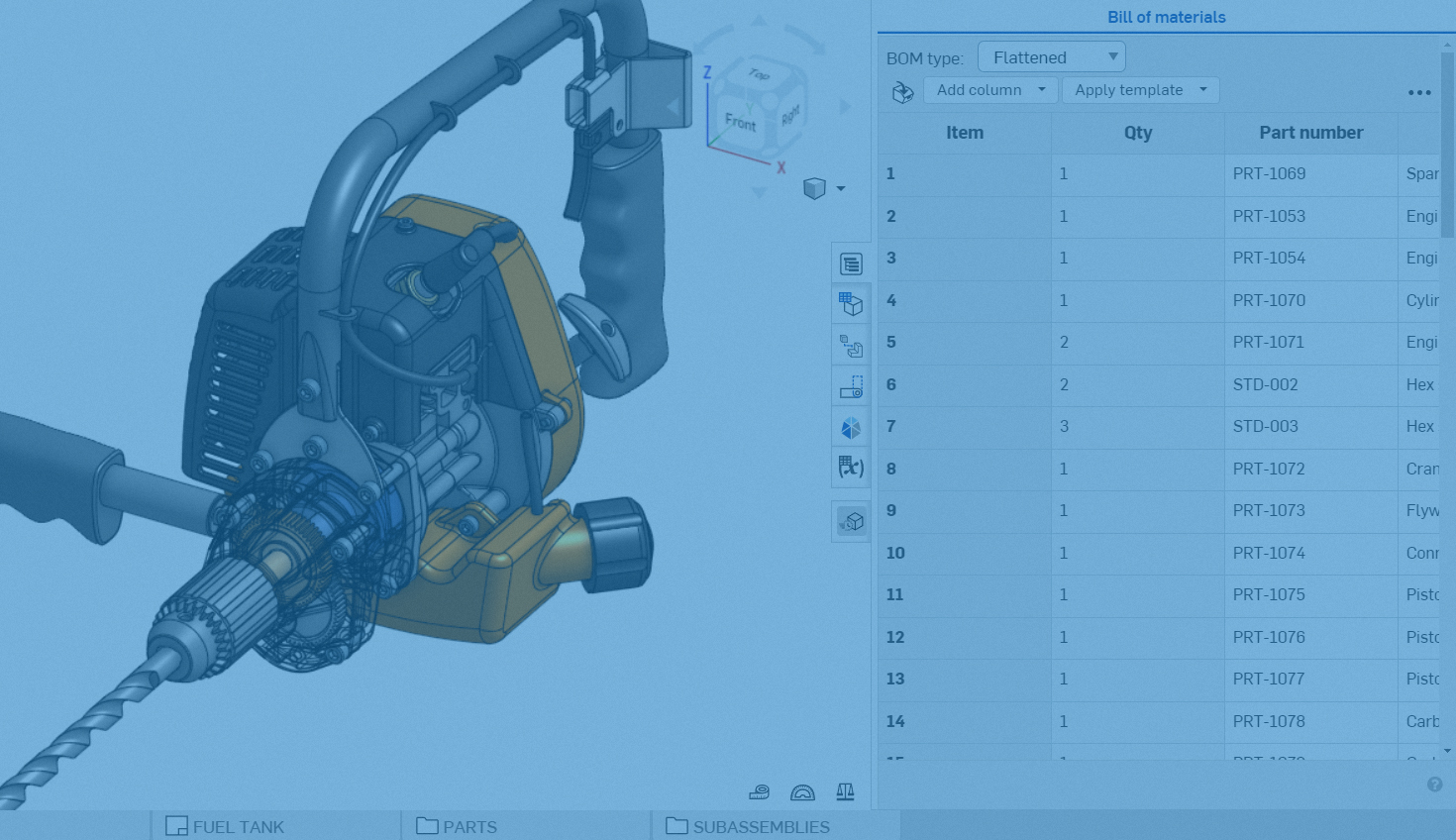Part numbering is essential to uniquely identify each component in an assembly. In Onshape, you can assign numbers automatically if you have a Professional or Enterprise subscription.
Setting Up an Automatic Numbering Scheme
To set up an automatic numbering scheme in Onshape, click your account user name in the upper-right corner of the window, then click Company/Enterprise Settings. Click Numbering Schemes on the left side of the page:
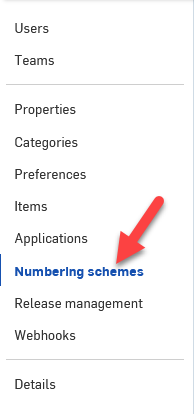
This is where you can set up manual or sequential number generation for Release Objects, Standard Content, and Items. Release Objects are parts, assemblies, drawings, and imported files in a Document. Standard Content is a library of fasteners maintained by Onshape. Items are non-geometric items added to a Bill of Materials.
The tabs contain settings for each object type: Release Objects, Standard Content, and Items. Within each tab, you can choose between manual entry or sequential number generation independently for each tab.
When you select sequential number generation from the dropdown, you can enter a Prefix, (numeral) Length, and Next (numeral). The Preview field dynamically displays the next number in the sequence as you enter your selections.
When finished, you must click the Save Changes button to have your changes take effect.
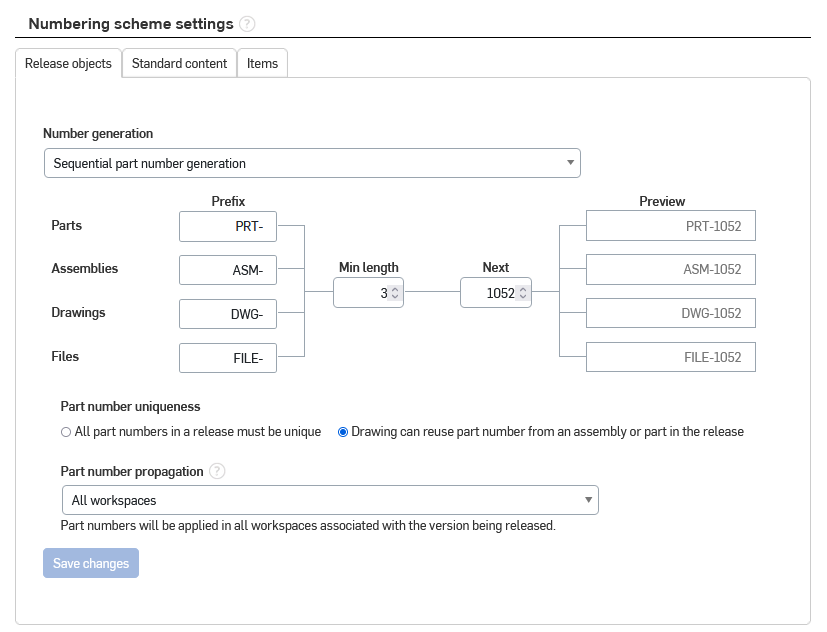
Different Release Object types have an independent Prefix but share the same counter, while Standard Content and Items have independent counters. Number counter values can’t repeat between components, but sharing a number between a component and its drawing is common. Set the Part Number uniqueness to “Drawing can reuse part number from an assembly or part in the release” to allow this. Part Number Propagation defaults to All Workspaces. You should only change this setting if you plan to use different numbers for the same part in different workspaces, which is uncommon.
Using an Automatic Numbering Scheme
Depending on the type, there are different ways to apply an automatic numbering scheme to an object.
Generating Numbers in the Properties Dialog
You can generate numbers for Standard Content and Release Objects through the Properties dialog, accessed through the component’s right-click context menu. For Standard Content, the Properties dialog is additionally accessed from the Insert dialog by selecting the Properties icon to the right of the Part Number field:
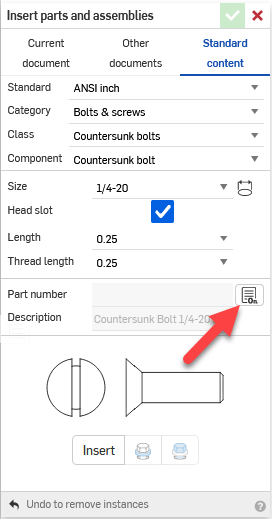
To apply an automatic number in the Properties dialog, select the Generate Next Part Number icon to the right of the Part Number field:
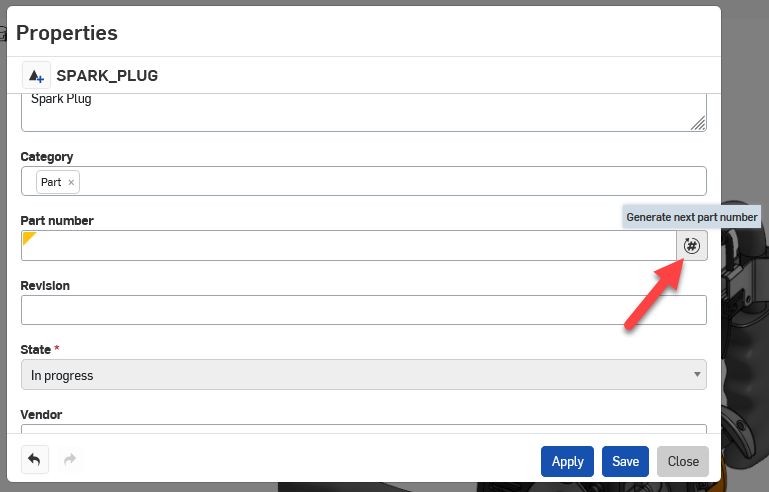
Generating Numbers in the Bill of Materials
You can generate numbers for Release Objects, Standard Content, and Items through the Bill of Materials. For a single component, right-click on the table cell and click Generate Next Part Number:
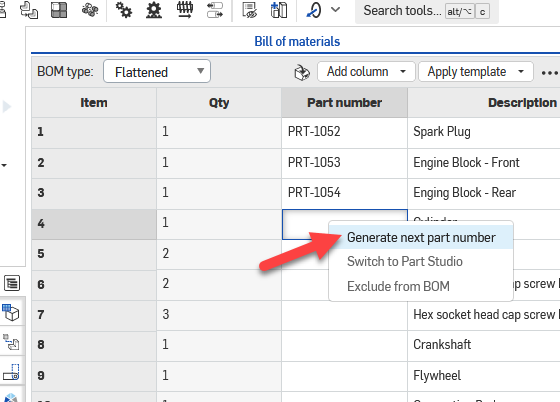
To generate all missing numbers, right-click on the table column header and select Generate Missing Part Numbers:
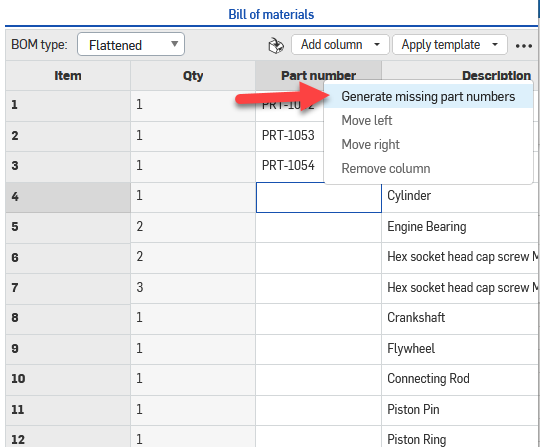
Generating Numbers in the Release Candidate
Automatic number generation is also available to Release Objects in the Release Candidate. Select the Generate Next Part Number icon to the right of the object’s empty Part Number field to generate a number for that component. Select the Generate Missing Part Numbers icon in the header to automatically generate numbers for empty Part Number fields.
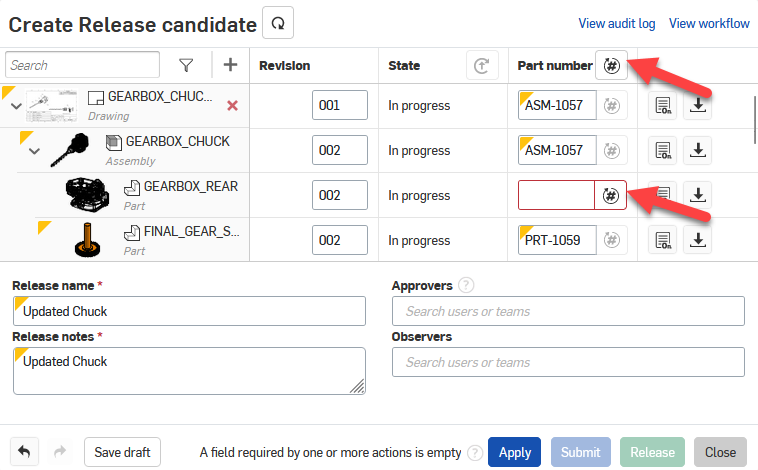
Tip: A component drawing only shares the same number as the component if you generate the number with the Generate Missing Part Numbers icon in the column header.
Generating Part Numbers Through Company/Enterprise Settings
Since Items don’t contain geometric data, you can access their properties in Company/Enterprise Settings, then Items. Click the Item link in the Item column to access the Item Properties. Click the Generate Next Part Number icon to the right of the Part Number field to generate a new number:
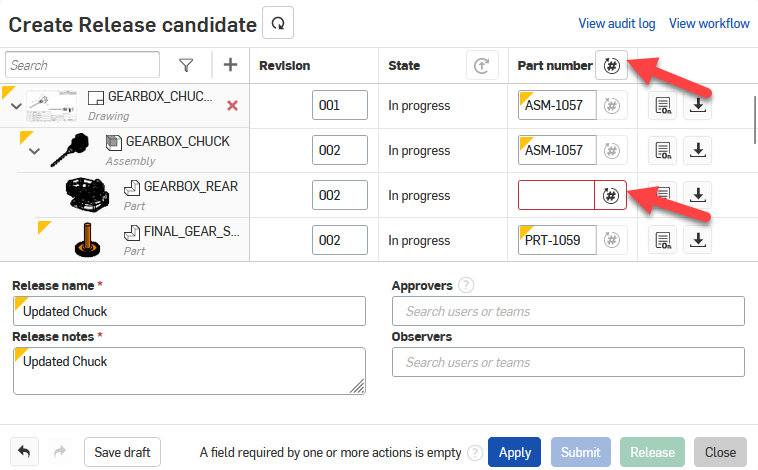
Are you interested in reading more Onshape Tech Tips? Visit the Tech Tips page to review the most recent technical articles.