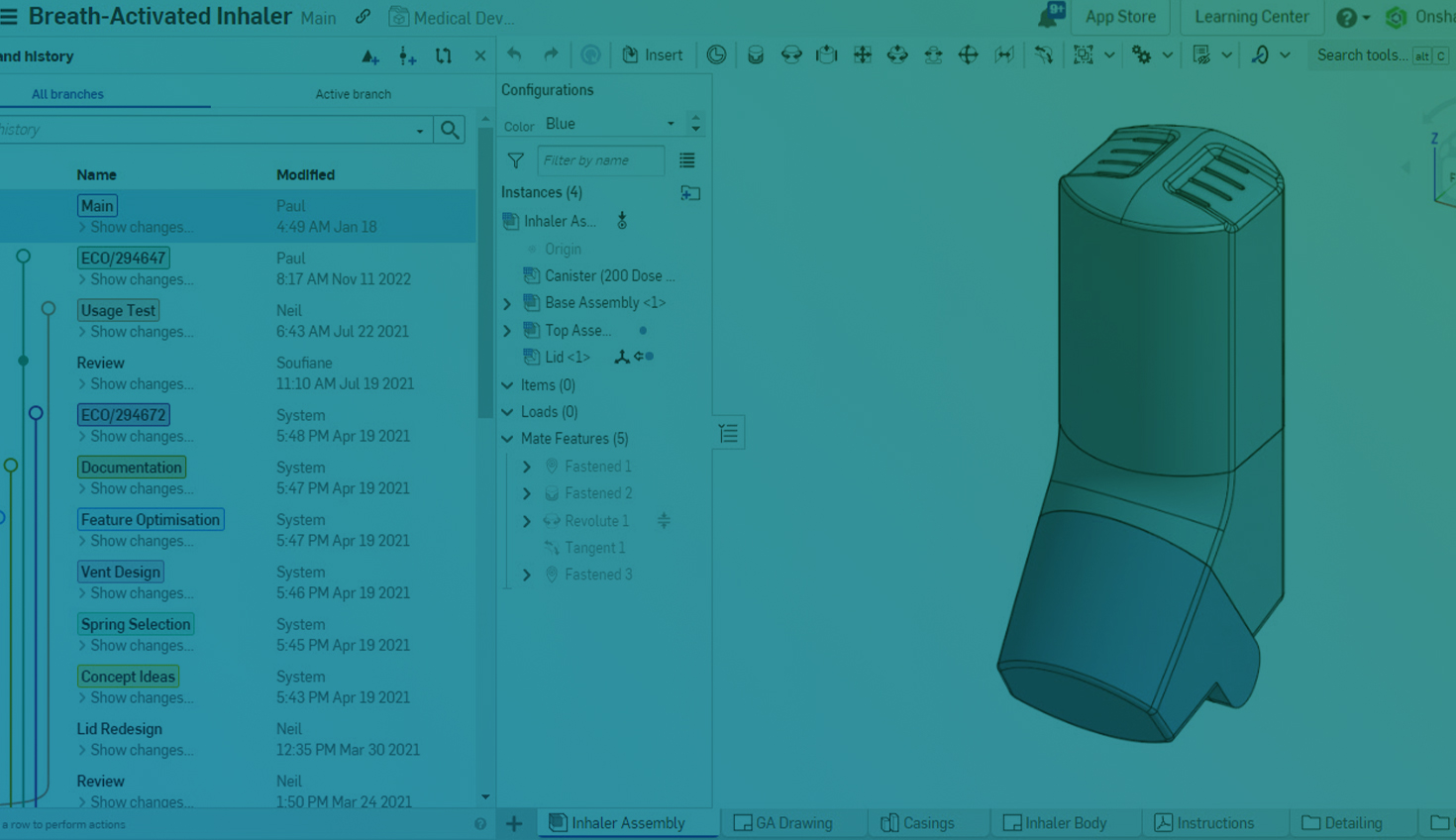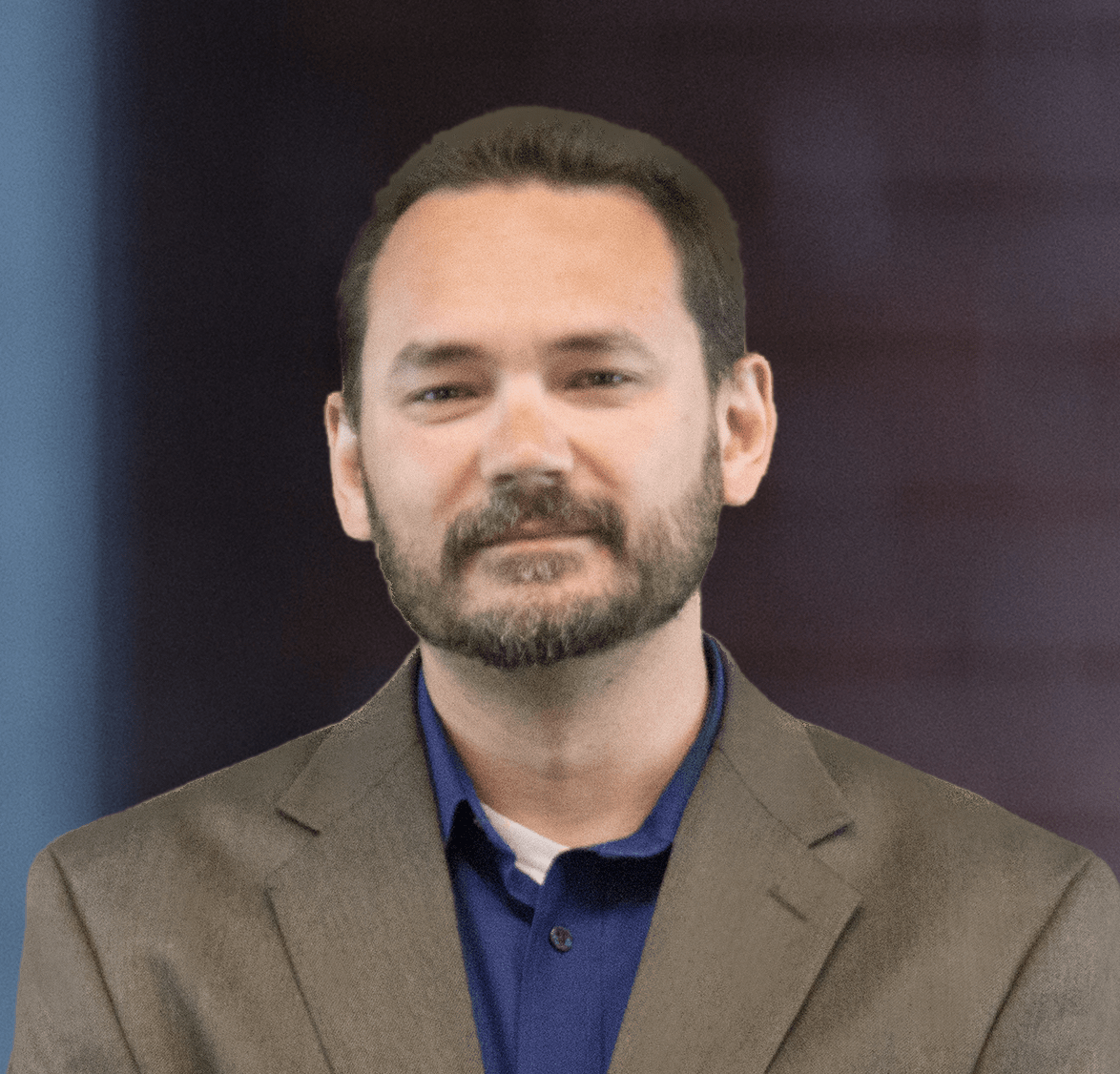Onshape provides the unique ability to work with multiple workspaces inside a Document. Having multiple workspaces, or branches, allows engineers to work on a design without making multiple copies or interfering with each other's work. This also keeps your data in one location, maintaining a single source of truth.
As multiple users work within different workspaces, the “Versions and history” panel updates with the latest edit appearing at the top. As we see below, this can quickly become confusing, especially if you are not as familiar with the Document.
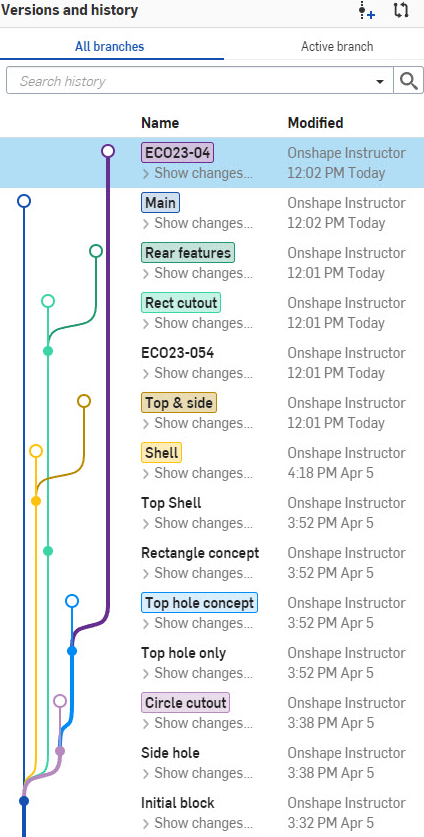
How to View the Active Workspace
A filter at the top of the “Versions and history” panel allows you to view “All branches” or only the “Active branch”.
As we saw earlier, all branches in this Document are shown when the “All branches” tab is selected. This filter is helpful if you want to see the progression in other branches.
Selecting the “Active branch” tab displays only the active workspace.
To see the previous branches the active branch is based on, click “Show” at the bottom of the branch.
Filtering the view between the active and all branches allows you to navigate your “Versions and history” panel easily. Check out what it looks like in real-time by watching the video below:
This Tech Tip helped you learn how to navigate your “Versions and history” panel with ease. We have more resources for you to learn more about related features, like how to share Documents, inside the Onshape Learning Center.
Interested in learning more Onshape Tech Tips? You can review the most recent technical blogs here.