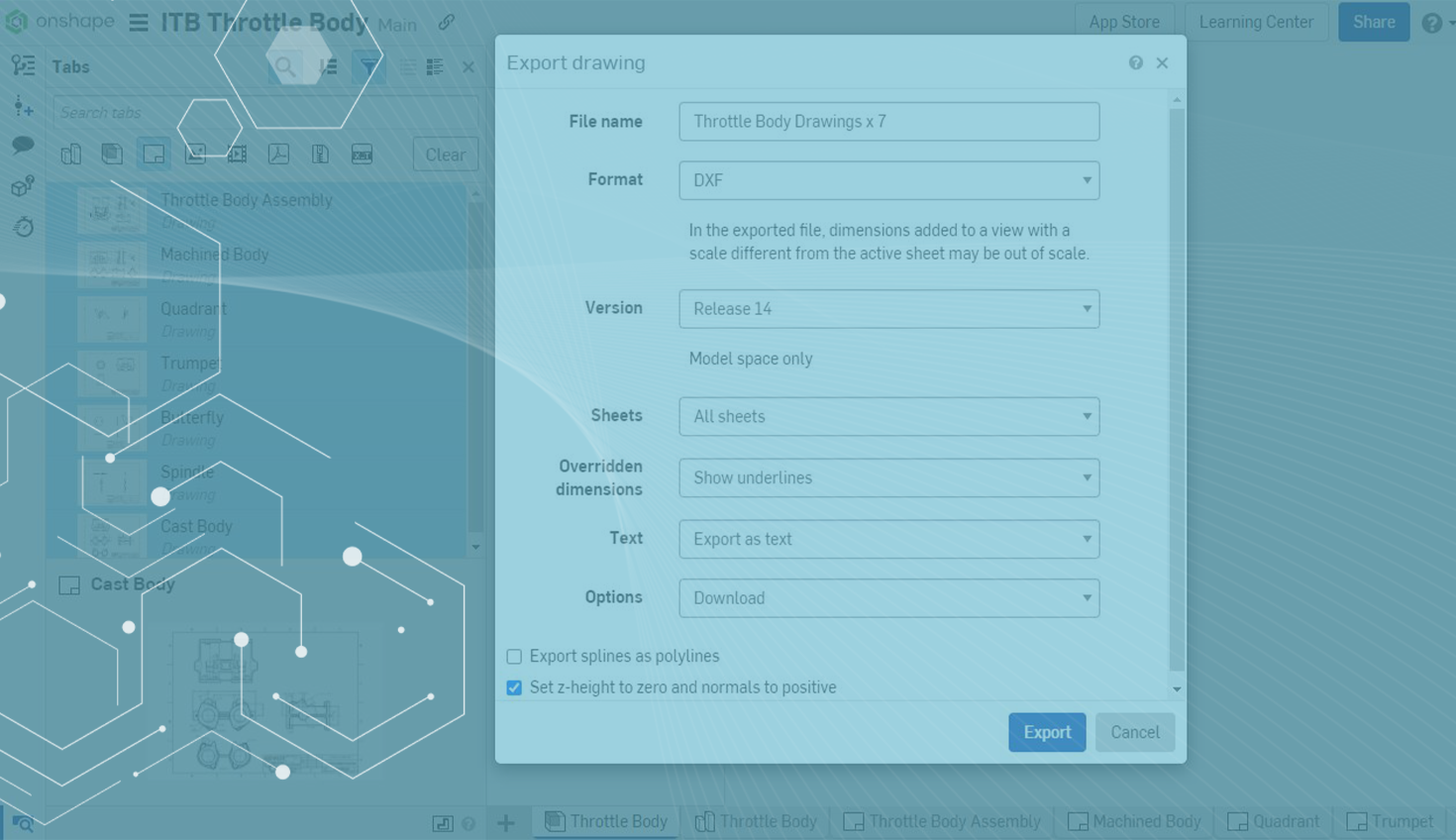From the manufacturer’s perspective, 2D CAD drawings are the key deliverables for designing and manufacturing finished products. They provide the manufacturer with detailed information about their products and parts.
Therefore, at the end of a project designers often need to export all of the drawings as PDF, DXF or other file formats to print in the workshop or send to other engineering teams. This process can be time-consuming especially if each drawing has to be exported individually.
This Tech Tip will show you how to easily export multiple drawings at once in order to save time when communicating with others.
Exporting CAD Drawings
Once a design is ready to go, drawings can be exported individually in Onshape. The typical process is to simply right-click the Drawing tab you wish to export, then choose “Export” from the context menu. Then repeat the process for the rest of the Drawings.

But there’s a faster way. Did you know you can select every Drawing within the same document and export in one go, instead of exporting one tab after another?
That’s right – to avoid this repetitive task, Onshape allows you to export multiple Drawings at once.
To export multiple Drawings, click the “Tab Manager” button at the bottom-left corner of the screen.

When the “Tab Manager” panel opens, you can simply select the Drawings you wish to export or use the Drawings filter to hide all the other object types. Select the Drawings you want to export then right-click on the highlighted group and a multi-export option indicating the number of drawings that are selected will appear.

This bulk export process also applies to all other Onshape object types such as Parts, Assemblies, files and so on. This multi-export option will appear only when the same object types are selected.
In the “Export” dialog, previously defined export settings will be displayed. You can change any of these settings to control the output, such as the export filename, output format and more.
Once the export is complete, a notification will be given and a ZIP file containing all the exported files will be created.

Note: Any export rules will, of course, automatically fill out the required data.
If you would like more information about Onshape supported file formats, you can view them here. To see how a bulk export is done, watch the video below:
Interested in learning more Onshape Tech Tips? You can review the most recent technical blogs here.