Mate Connectors are unique to the Onshape platform and provide utility for more than assemblies. When it comes to sketching your part designs, using a Mate Connector as the sketch plane can provide a few advantages that may not be immediately apparent.
When it comes to the performance of sketches in Onshape, a major factor that can have an impact on complex designs is imprinting. When making a sketch on the face of a part, Onshape will imprint all of the arcs, points and lines so that they can be used for sketch constraints and inferencing. If you’ve ever experienced a long wait period while sketching on the face of complex design, this is likely the cause. In the past, one way to improve this was to create a zero-offset plane and then Use or Project the features you needed to inference to.
Now, in conjunction with recent improvements to sketch inferencing, using a Mate Connector as a sketch plane reference is the ideal solution. When you are in the Sketch dialog in Onshape, you will see an option to create a Mate Connector reference on-the-fly. From there, hover over the face to activate the Mate Connector points on the geometry. You can left-click to create the Mate Connector using the desired Mate Connector point, which in turn creates a sketch that uses that Mate Connector as the sketch plane.

This not only saves you a plane feature, but also helps improve the performance of the sketch by reducing imprinting from the sketch. At the same time, the inferencing improvements maintain the usefulness of the sketch where there is no need to Use or Project entities that are to be utilized for sketch constraints.
Looking at our complex design example below, there is a slight trade-off between creating a sketch on a separate Mate Connector or zero-offset plane versus using the built-in Mate Connector option in the sketch feature. This is still a significant improvement over the traditional approach of sketching directly on the face of a part.
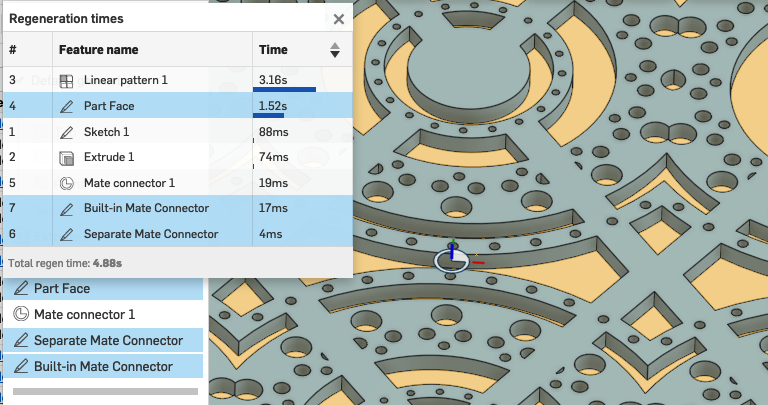
Sketch planes follow the global coordinate systems when it comes to establishing constraints such as Vertical and Horizontal. If you require a more parametrically responsive design or desire to utilize these sort of sketch constraints at an off-angle, then sketching with a Mate Connector will provide an advantage. Whether it’s changing the location of the Mate Connector or realigning it, sketch constraints follow the local coordinate system created by the Mate Connector compared to the global coordinate system that traditional sketches follow.
By clicking on the Mate Connector icon in the ‘Sketch plane’ selection dialog, a new dialog opens up to modify the Mate Connector that was created. From here, realigning and repositioning the Mate Connector will cause the sketch to reach accordingly, including its constraints as seen in the example below.

This image shows how the Vertical Sketch constraint is adhering to the local coordinate system of the Mate Connector.
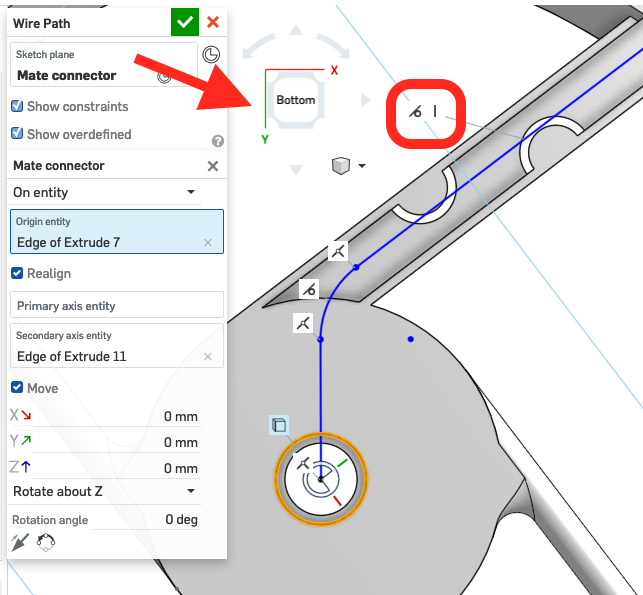
Interested in learning more Onshape Tech Tips? You can review the most recent technical blogs here.












