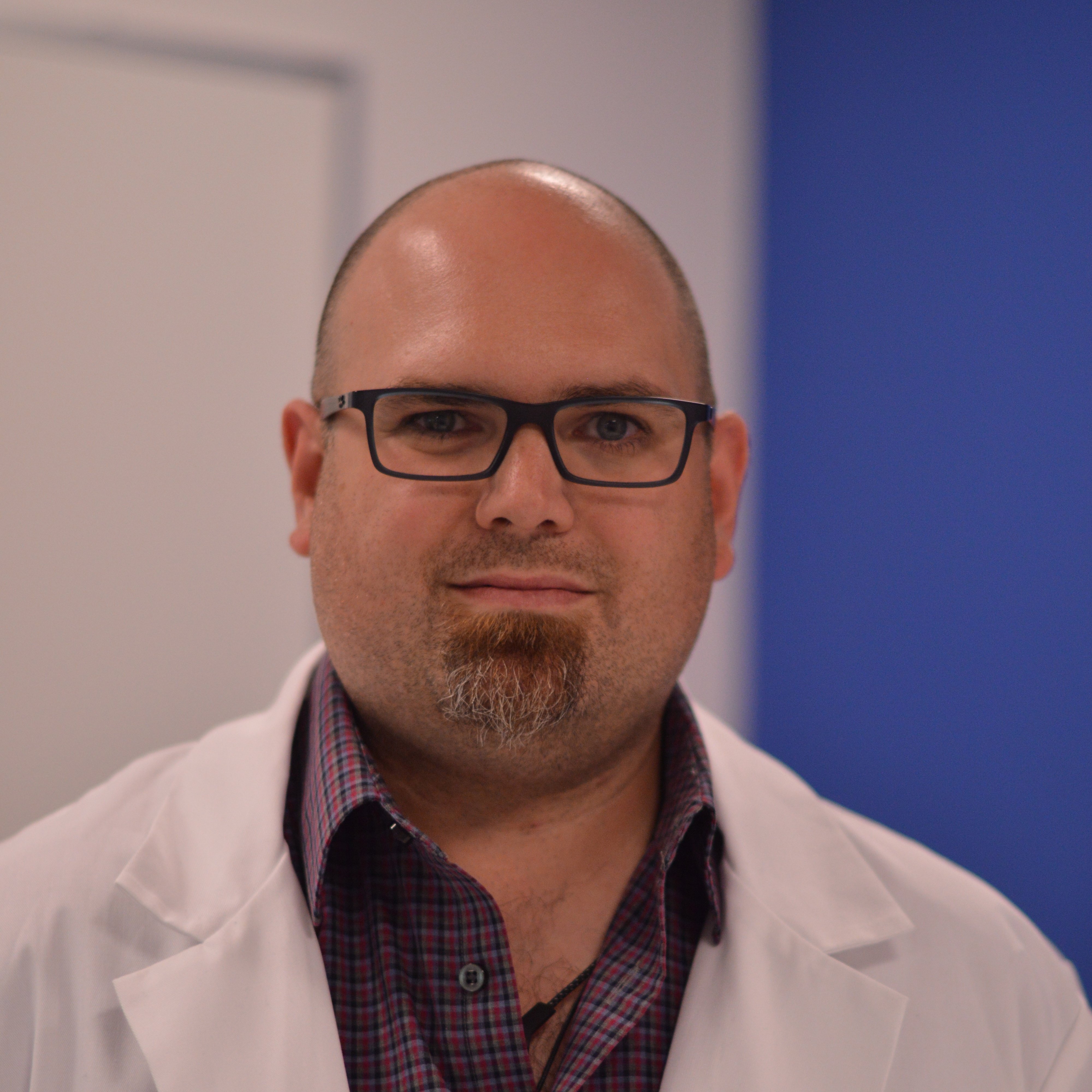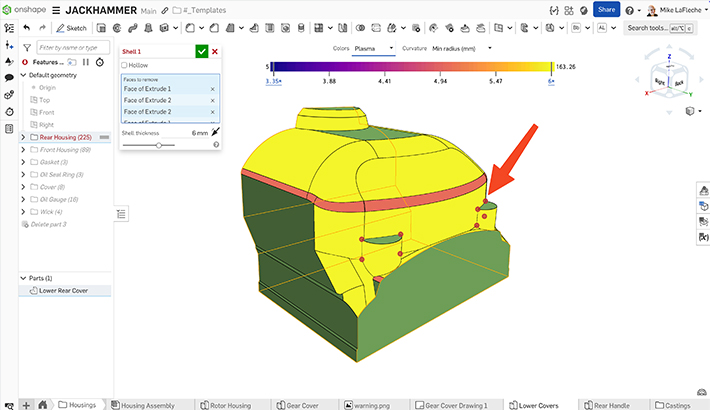Design changes happen fast. Whether you are refining a concept, iterating on design details, or finalizing a design for production, tracking exactly what changed and why is critical. Traditional CAD tools force you to rely on file names, manual version control, and disconnected PDM systems, making change tracking a slow, error-prone process. Onshape eliminates that frustration.
This Tech tip covers 2 of Onshape’s most powerful built-in comparison tools:
- Part Studio Compare
-
View in Repair/Edit Healthy moment
With these tools, you can instantly see geometric differences and detailed feature modifications in a single, visual interface.
Part Studio Compare: Track Changes Like Never Before
When working in a Part Studio, design iterations happen fast. Onshape allows you to compare any two versions of a Part Studio and instantly highlight:
-
Geometric changes, including added, removed, or modified features
-
Sketch updates, such as new or altered dimensions and constraints
-
Feature modifications, comparing extrudes, fillets, chamfers, holes, and more
-
Material property changes, including updates to mass, volume, and center of gravity
How Part Studio Compare Works
-
Open the Versions and history panel in your Part Studio
-
Select any two versions (or branches) of the design
-
Onshape automatically overlays the differences, visually showing what changed.
Instead of manually opening old files and searching for changes, Onshape instantly highlights modifications.
Advanced Insights with Part Studio Compare
Compare Features at a Detailed Level
Onshape provides a breakdown of feature changes between the two versions. This is especially useful for tracking why a feature stopped working after a change.
-
View edits, deletions, or resizing of features such as fillets and extrusions
-
Identify whether a sketch constraint was added or removed

View in Repair/Edit Healthy Moment: Compare When Things Worked Best
Onshape captures key points when the design was fully functional.
Open the Versions and history panel and right-click on the previous version and select View in Repair:

Alternatively, either right-click on the feature with the broken reference and select Edit healthy moment from the context menu or right-click on the broken reference from the feature dialog:

Once the Repair panel opens, you can:
-
Compare the current Part Studio to the previous stable version in the Repair panel
-
Pinpoint exactly what caused a failure. For example, if an extrusion suddenly fails, you can compare it to an earlier working version, identify the change that broke it, and fix it.
Bonus: Side-by-Side Visual Comparisons

Other Ways to Compare in Onshape
-
Open two different versions in separate browser tabs or windows for a direct side-by-side visual comparison. This makes it easy to scan through large design changes without switching back and forth between files. This is useful for assembly configurations, drawing layouts, and a quick way to review supplier modifications before approval.

-
Compare in the Release Management dialog. This highlights differences between a pending release and the previous version to ensure that manufacturing-critical changes are intentional before final approval.

Take Control of Your Design Process
Onshape’s Part Studio Compare, Repair in view/Edit last healthy moment, and other comparison tools make it easy to track design changes, debug issues, and ensure manufacturability. No more lost work or manual comparisons—only instant, automatic insights into every version of your design.
The Onshape
Learning Center
Take self-paced courses, get technical briefings,
watch informational webinars, or sign up
for an instructor-led training session.