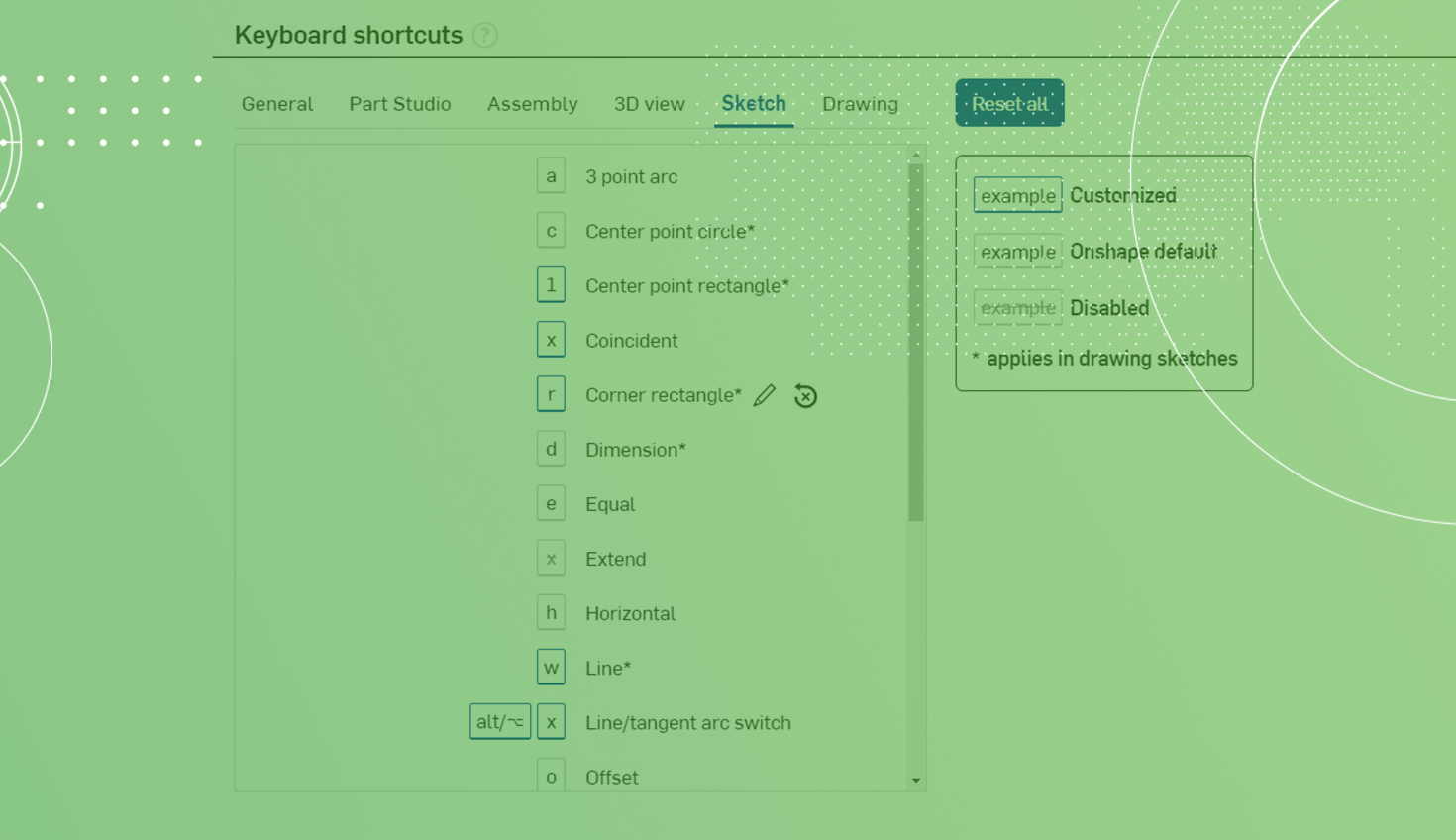Onshape’s library of keyboard shortcuts helps eliminate the need to hunt for specific tools when designing by replacing mouse movement and multiple clicks with one keystroke.
But did you know that Onshape’s keyboard shortcuts are also customizable? Map any feature that currently has a keyboard shortcut to a different key as needed to ensure the best possible workflow for you and your design process.
Setting Up Custom Keyboard Shortcuts
To customize keyboard shortcuts, either:
-
Navigate to My account > Preferences, and scroll down until you see the Keyboard shortcuts section.
-
Go to Help menu > Keyboard shortcuts and click the Customize keyboard shortcuts link above the list.
From the keyboard shortcuts section, hover over the tool whose shortcut you would like to edit, select the pencil, and input the new key combination. If a shortcut is already mapped to that key, the original shortcut is disabled and replaced with the new shortcut.
Your custom shortcuts are highlighted in blue, and any disabled shortcuts have text formatted with a strikeout. An asterisk denotes shortcuts that also can be used in drawing sketches. 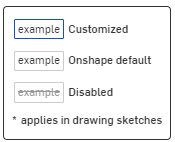
Reset shortcuts individually at any time using the Reset to default icon (below, left), or reset all icons on the current tab using the Reset all button (below, right).
![]()
![]()
Using Custom Keyboard Shortcuts to Speed Up Your Workflow
“What is the best way to set up keyboard shortcuts?” is a common question. The answer is: It’s completely up to you to determine what works best for your workflow.
Here are three tips to consider:
-
Group together commonly used design workflow tools. If you use one shortcut more than others, place it on a key that is easy to access while designing.
-
If you are new to Onshape and used to another 3D CAD system, remap your shortcuts to reflect the other system.
-
Experiment to find out what works best for you. If you set shortcuts up but find that your productivity has not increased, try switching up their arrangement. The shortcuts can be changed at any time to reflect your preferences.
Like all options in Onshape, these shortcuts are available across all your devices, so you will never be without them. See this tip in action by watching the video below.
Interested in learning more Onshape Tech Tips about saving time and increasing productivity? Check out these Tech Tips:
The Onshape
Learning Center
Take self-paced courses, get technical briefings,
watch informational webinars, or sign up
for an instructor-led training session.