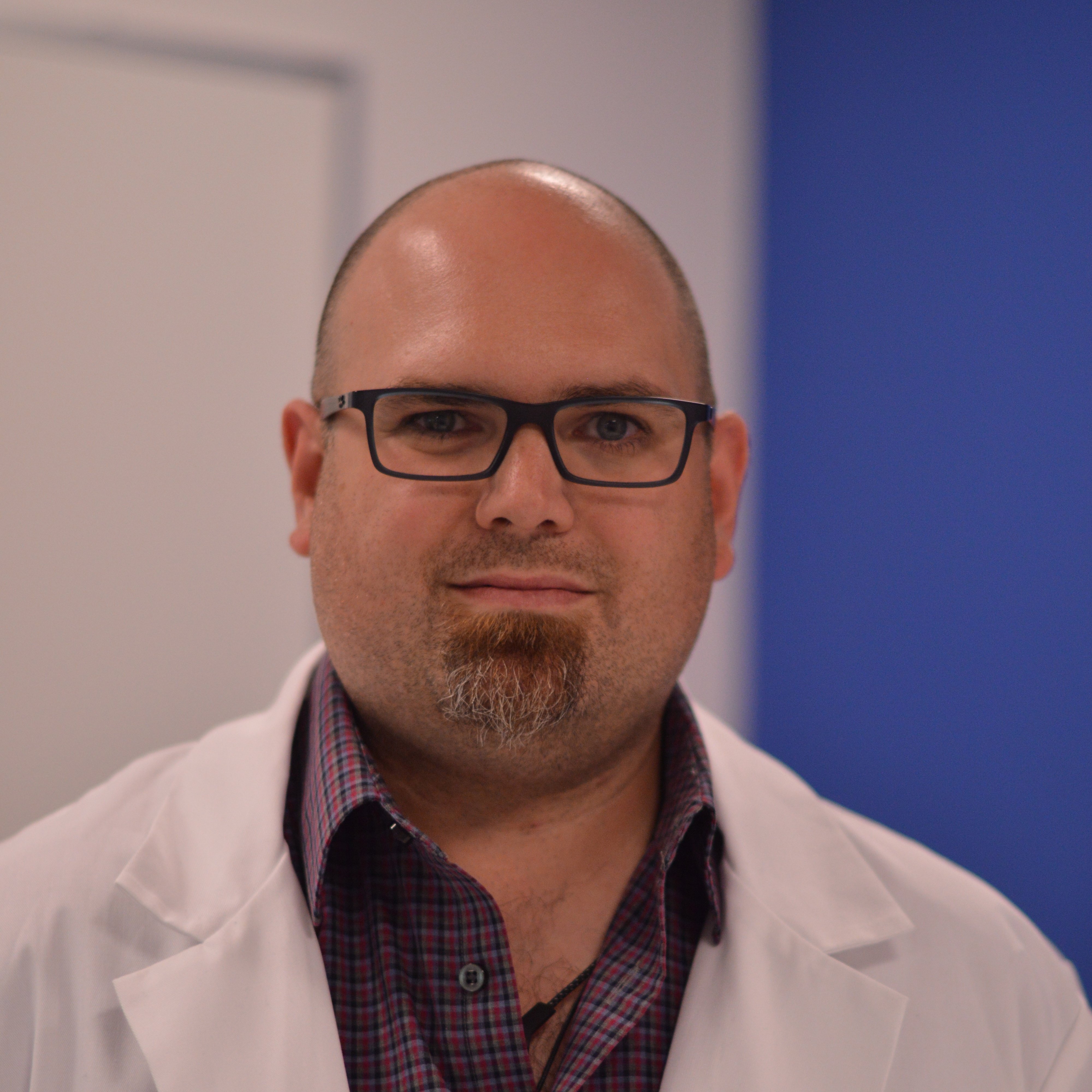Drilling and tapping are essential machining operations, and Onshape CAM Studio provides a fully integrated workflow to define, program, and optimize hole-making operations.
Whether you are creating standard drilled holes, deep holes with peck drilling, or precision-tapped threads, Onshape CAM Studio simplifies the process and even recognizes complex hole features for faster programming.
Step 1: Create a Job
Before defining any toolpaths, start by creating a Job in Onshape CAM Studio.
-
Open Onshape CAM Studio and click Create Job.
-
Define the Job name and select the part or assembly containing the holes to be machined.
Step 2: Select a Machine with Drilling Capability
-
Go to the Machine tab and choose a CNC machine that supports drilling or tapping.
-
Ensure the machine configuration is correct and ready for hole-making operations.
Step 3: Define the Setup
-
Click Create setup to establish:
-
The workpiece origin
-
Stock size
-
Part orientation
-
-
Set the coordinate system to align with your drilling operation.
Step 4: Define or Select a Drill Tool
Before programming a toolpath, ensure the correct drill tool is available in your tool library.
-
Open the tool library and click Create tool.
-
Define key parameters:
-
Drill diameter
-
Cutting length (flute length)
-
Point angle (typically 118° or 90° for standard drills)
-
-
If tapping, select a threaded drill tool with the correct tap size and pitch.
-
If the correct tool already exists, select it instead of creating a new one.
Tech Tip: Create a Machine Tool in Onshape CAM Studio
Step 5: Create a Drilling or Tapping Toolpath
Once the machine, setup, and tool are in place, create the toolpath operation.
-
Click Create toolpath in the operation list.
-
Under Strategy, rename the operation for clarity.
-
For Pattern, choose:
-
Drilling: For standard hole machining.
-
Thread tapping: For tapped holes requiring a matching tap tool.
-
-
Select the holes to be drilled or tapped manually by clicking the cylindrical faces of the holes in the graphics area.
Automatic Recognition of Complex Holes
Onshape CAM Studio simplifies hole selection by automatically recognizing complex hole features, reducing the time spent manually selecting individual hole surfaces.
-
When clicking only one cylindrical face of a counterbored or spotfaced hole, Onshape CAM Studio automatically recognizes and selects the entire hole feature, including the spotface or counterbore.
-
This quickly programs multi-step hole operations without manually selecting each surface.
-
Even for deep drilled holes with counterbores, Onshape CAM Studio understands the drill point location, counterbore depth, and full hole feature geometry.

This automatic recognition eliminates guesswork and speeds up programming, ensuring all necessary hole features are machined correctly.
Step 6: Customize the Toolpath
Fine-tune the toolpath to match machining requirements.
Hole Depth and Retraction
-
Under the Common tab, set the hole depth to match your design requirements.
-
Use Custom depth if you need to drill through stock when fixturing in a machine vise.

Drill Cycle Type and Feeds
-
Select a drill cycle based on hole depth and material:
-
Standard Drill: Single-pass drilling.
-
Peck Drilling: Removes chips in increments for deep holes.
-
Full Retract: Clears chips after each peck for deep drilling.
-

-
Under Feeds, select Custom retract and set feed rates appropriately.
Tapping Adjustments
-
When creating a thread tapping operation, set:
-
Thread depth
-
RPM and feed rate
-
Lead-in and lead-out settings
-
Step 7: Simulate and Verify the Toolpath
-
Click Simulate to preview the drilling and tapping operations.
-
Check for collisions, incorrect depths, or unexpected tool movements.
-
Modify parameters as needed before finalizing the toolpath.

Drill Smarter with Onshape CAM Studio
By following this structured workflow, drilling, and tapping operations are optimized while seamless integration between design and manufacturing is maintained. The video below shows this Tech Tip in action:
Why Onshape CAM Studio?
-
Recognizes complex holes automatically for faster programming
-
Fully integrated CAD and CAM workflow – no file exports or version mismatches
-
Built-in collaboration and version control for real-time feedback
-
Advanced toolpath simulation to prevent costly mistakes
Want to become an expert? Check out the self-paced Onshape CAM Studio Learning Center course and start machining smarter today.
Bonus: Use Onshape's Hole Feature for Design & Inspection

To maintain accuracy between CAD and CAM, define holes using Onshape’s Hole feature and Hole tables:
-
Specify diameter, thread type, and depth directly in the design model.
-
Use Hole tables to provide machinists with reference hole dimensions.
-
If dealing with an imported part with no official Onshape hole definition, tag the hole as such with the custom Tag Hole feature. This ensures that when a hole callout or a hole table is added to a drawing everything works as expected. (Many thanks to Oleksandr Kruhlyi at AMC Bridge for creating this public feature.)
Onshape on YouTube
Subscribe to our channel to stay up-to-date on new product releases, Onshape Tech Tips, and more!