“Create Selection” is a handy tool when you need to select a lot of faces or edges for reference in a feature. It can be accessed by right-clicking in space in the model view area, or by selecting ![]() in the feature when available (it is found in many features such as Delete Face, Move Face, Replace Face, etc).
in the feature when available (it is found in many features such as Delete Face, Move Face, Replace Face, etc).
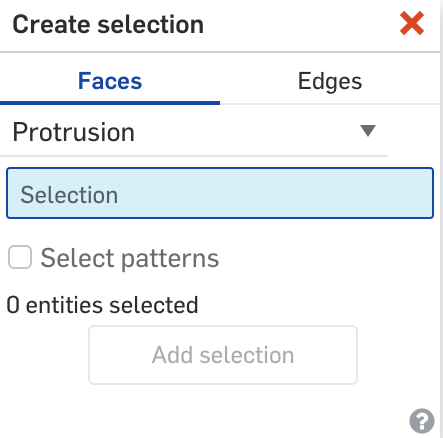
The dialogue allows you to choose Faces or Edges at the top and there is a droplist for the different ways those entities could be interrelated. Once you are done with the selection, you can press the Add Selection button at the bottom to add them to the current feature or pre-selection prior to a feature. Each selection option is described below in more detail.
Faces - Protrusion and Pocket
Protrusion selects all faces that are connected to the selected face by a convex edge. This is helpful for selecting a branch or body that is sticking out from the main body.
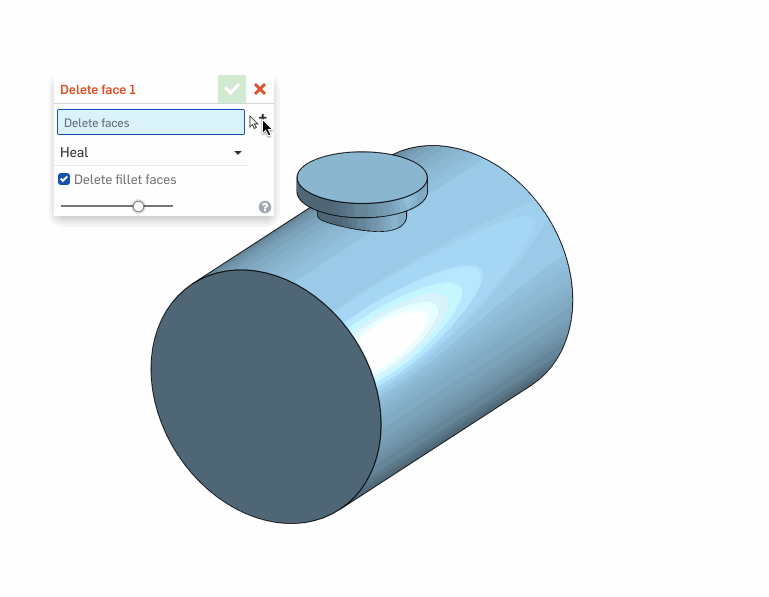
Pocket is the exact opposite of Protrusion. It will select all faces that are connected to the selected face by a concave edge.
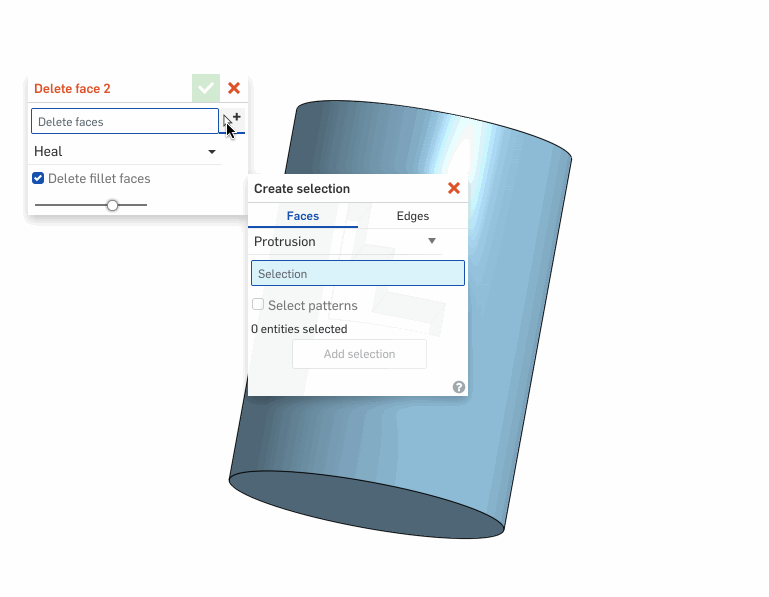
Faces - Hole
Hole will select any faces that are a part of the same round hole.
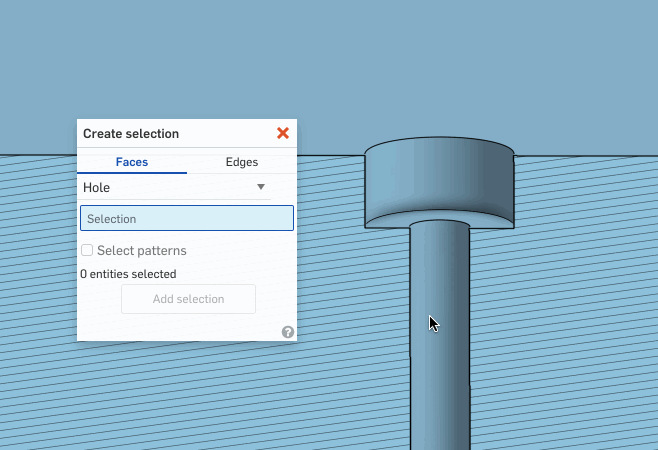
Faces - Fillet
Fillet will select all the faces on a part that are either the same size, greater, or less than (depending on selections). This is useful when modifying imported geometry to either resize or remove fillets.
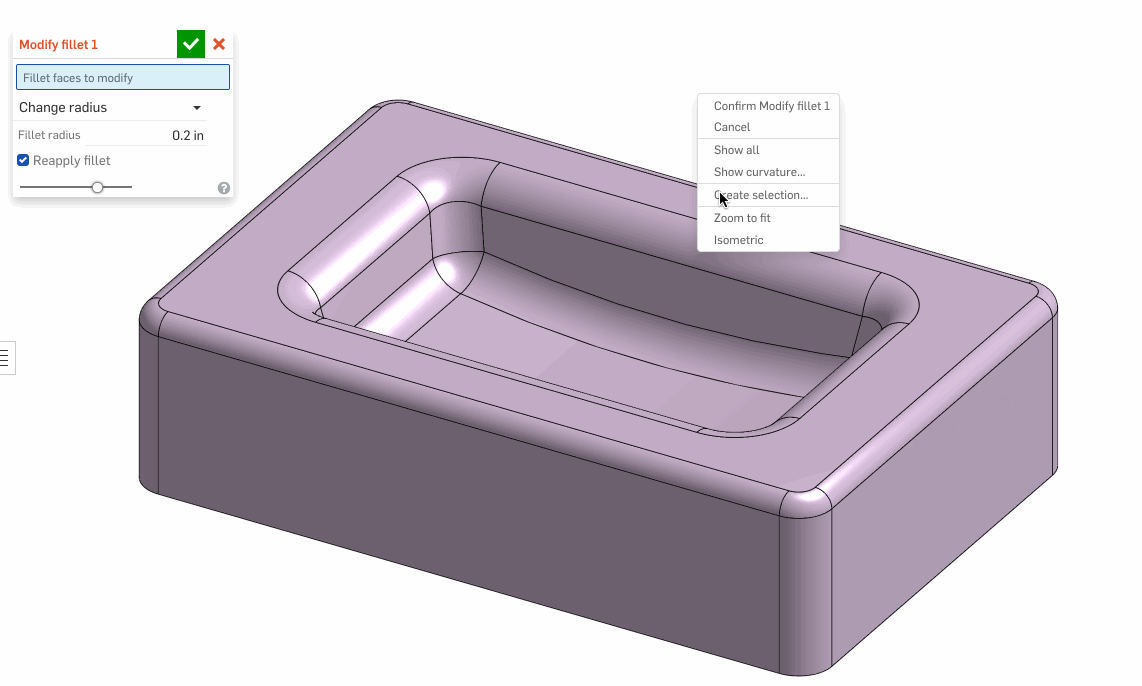
Faces - Tangent Connected
Tangent Connected selects all faces that are tangent to the selected face (and tangent to those faces). In the example below, all faces are tangent due to the fillets, so selecting one face will select them all.
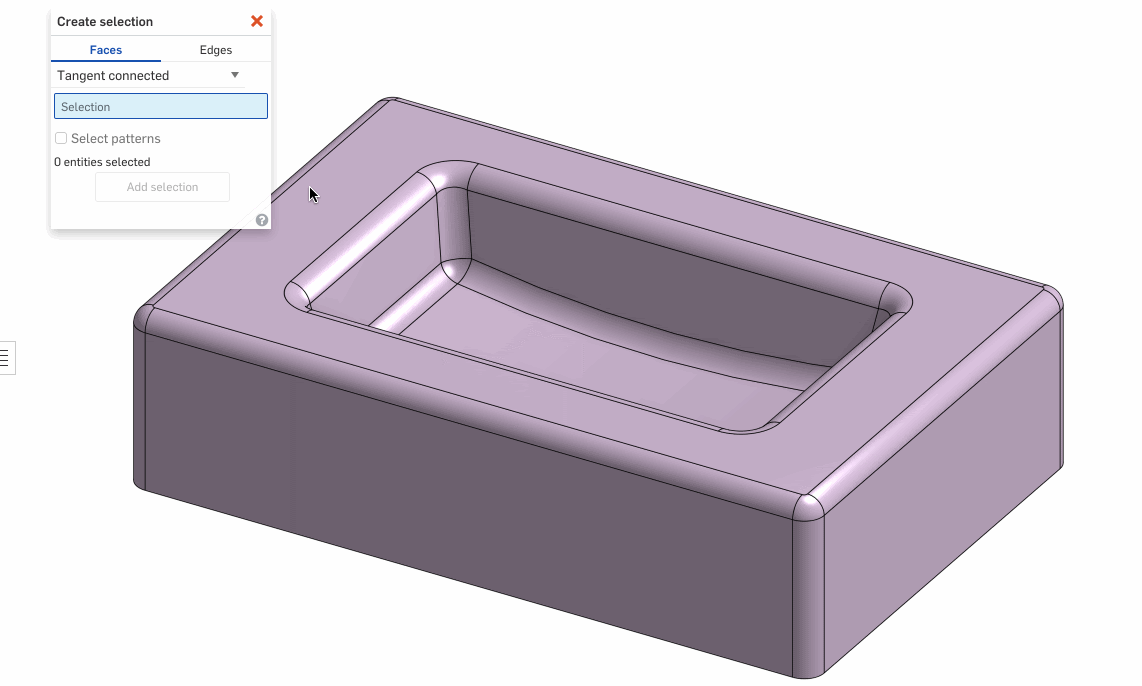
Faces - Bounded Faces
Bounded Faces selects all faces between the selected face and the boundary defined by other edges and/or faces selected. It is important to note that the orange entities used for the boundary are not included in the final selection.
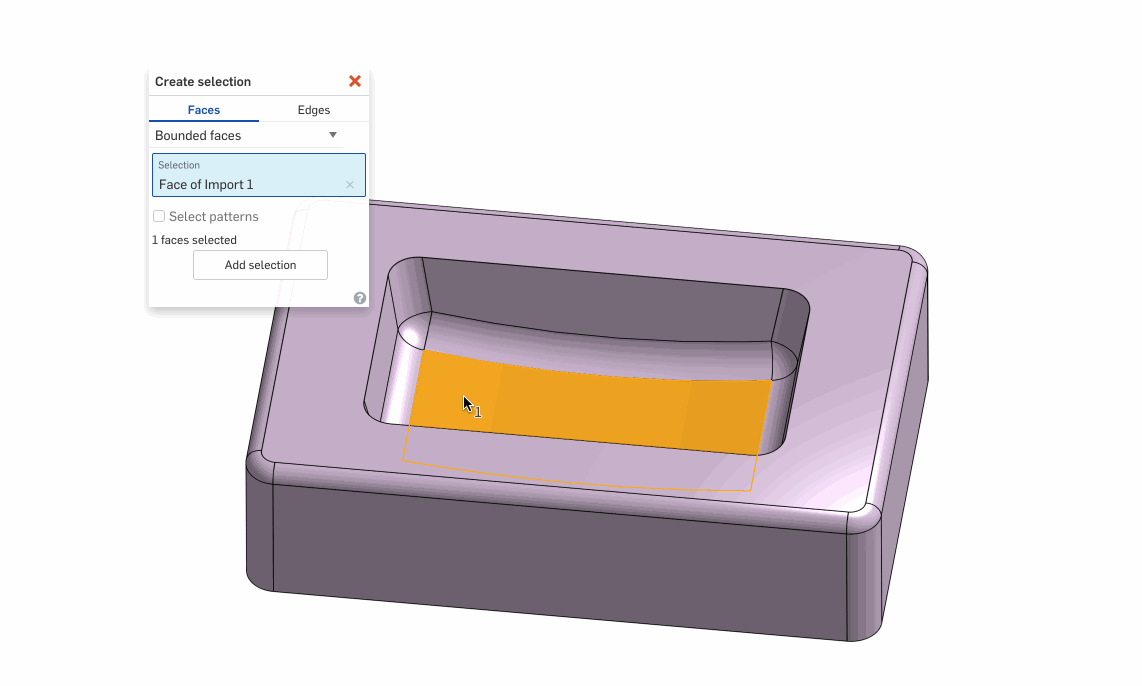
Edges - Tangent Connected
Tangent Connected works the same for edges as it does for faces. It is useful when selecting a path for a sweep.
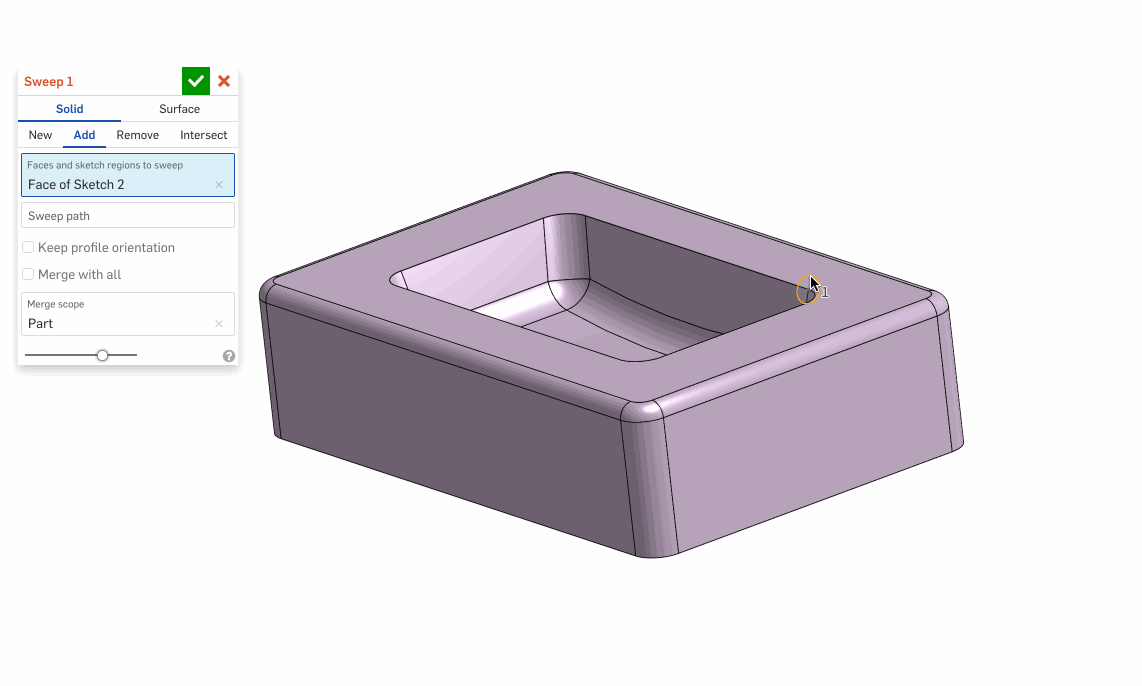
Edges - Loop/Chain Connected
Select a face (and/or sketch edges) and all edges that form a connected loop on that face (or adjacent to the sketch edge) are selected. If a face contains multiple loops that are not needed, select one of the edges of each loop that you want to include and all others will be excluded. Adjacent faces or sketch edges can also be added to extend the loop. Orange faces used to make the selection will not be included in the final selection.
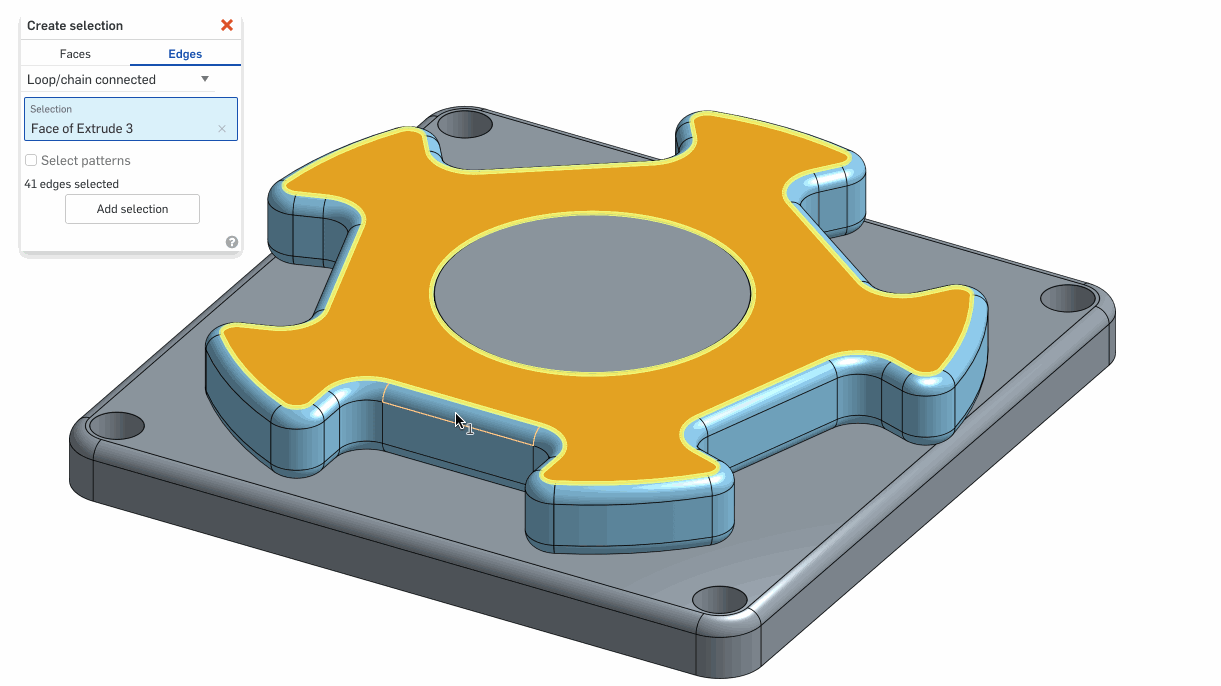
Edges - Equal Length/Radius
The Equal Length/Radius option selects all entities that are the same length/radius within the model.
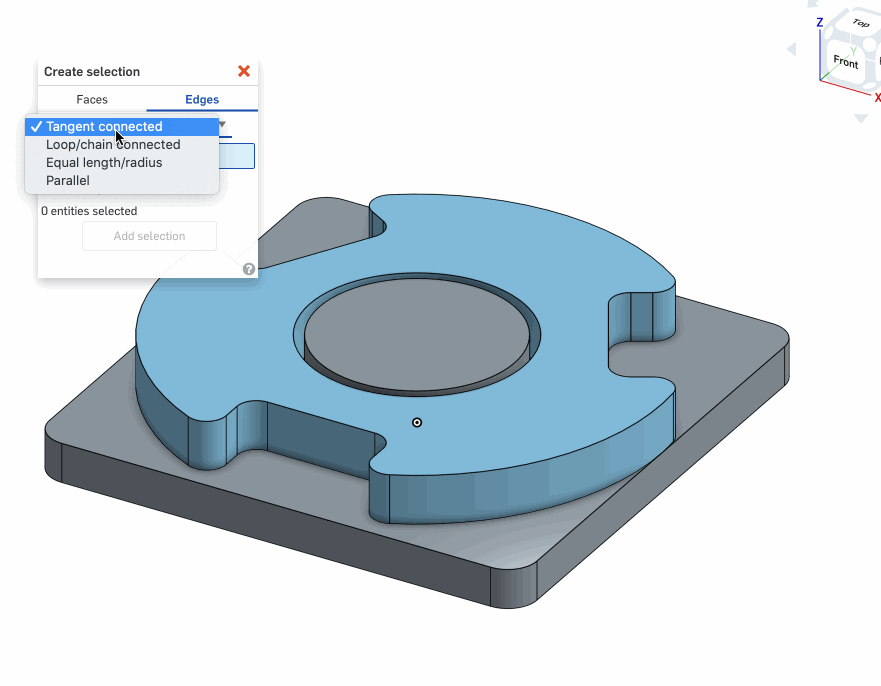
Edges - Parallel
Parallel selects all edges that are parallel to the selected edge.
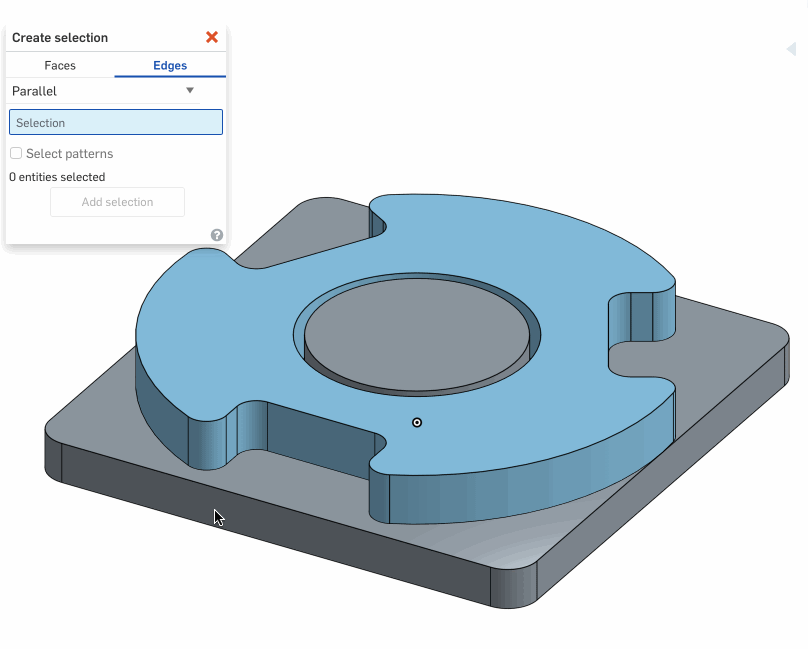
Additional Tips
- If the feature is part of a pattern, don’t forget to check the “Select patterns” checkbox so all faces from each instance will be included.
- You can continue to add new selections after pressing “Add selection” to add to the cumulative selection until you press the “X” in the top right corner.
The Create Selection tool can be very useful for virtually any action inside of Onshape that requires selection of multiple faces/edges. For more information on the Create Selection tool, please visit the Help documentation.











