Onshape’s collaborative capabilities and ease of use make it a great tool for high school robotics teams.
As a FIRST alumna and current mentor, I have experienced how important it is to work together as a team to model and iterate quickly. The ability for all team members to design or view designs together from any device sets Onshape apart. In addition, the incredible FIRST community has taken advantage of the open nature of Onshape to develop parts libraries and Custom Features specifically for FIRST Robotics Competition and FIRST Tech Challenge.
Here’s everything needed to use Onshape:
Get Your Robotics Team Set Up With Onshape
The first step is to make sure your team members and mentors have signed up for the Onshape Education plan. This will allow you to use all the CAD features available in Onshape and work in private documents.
You can do this by having your team go to our Education Plan sign up page. If your team or mentors are not associated with a school, you are still eligible to use the Onshape Education plan as long as Onshape is being used for only educational purposes.
After everyone has an account, have your professor or team lead create a team in Onshape.
To create an Onshape team, go to “My account” and then to the Teams page. Create at least one “FRC XXXX” or “FTC XXXX'' team that includes everyone on your team. You can also create separate teams for each subsystem, student graduation year, or mentor group.

Once a team is created, you are able to share your documents and folders with the team, which ensures everyone on your team has access to the correct data (more on this later).
For more on Onshape teams and sharing within your team, check out this article in the Onshape Learning Center.
Utilizing Onshape’s Structure and Data Management Tools
Once you’ve created your teams, it’s time to create some folders to share with your team. Most teams will create a folder for each game year and project they are working on.
Create a folder by going to the “Create” button and selecting “Folder.” Then name the folder. If your team uses Google Docs or another storage system, it may be helpful to use a similar naming convention here. Once the folder is created, select the folder, right-click it and select “Share.”
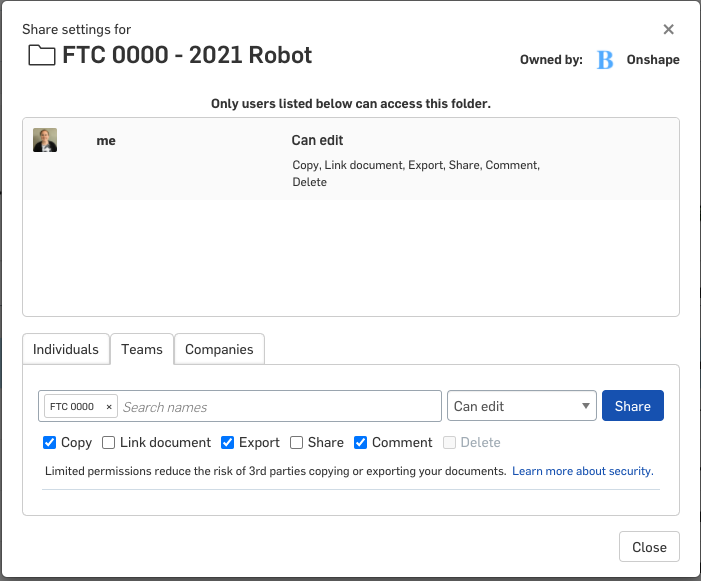

Now, select the “Team” tab, pick the team you just created, and click the blue “Share” button to share with that team.
Everything you create inside of that folder will be available to your team. You can filter by team-shared items by clicking on your team on the left side of your Documents page. You can also bookmark documents and folders. Every link to every element is unique, so you can send URLs in place of old files.
For more information on how engineering teams structure their CAD data in Onshape, see the Product Structure Organization Tips technical briefing in the Learning Center.
Importing Old CAD System Data to Onshape
If you are a veteran team, you probably have useful files from an old CAD system that you’d like to use again or reference.
If you are looking to get an assembly and its parts inside Onshape, try to export a “Pack and Go” option from your old CAD system. If that’s not possible, you can create a folder with the same name as the top-level assembly, put all your parts and subassemblies inside the folder, and ZIP it. With your ZIP file, click on “Create” from the Onshape Documents page, select “Import” and then “split into multiple documents” to preserve your assembly’s structure with links.

This import method makes it easy to reuse and edit existing parts rather than starting from scratch.
For more on migrating design files to Onshape from your old CAD system, read the Importing Data technical briefing in the Learning Center.
Teaching Kids Robotics Using CAD
Before designing in CAD, team members must understand the fundamental concepts of parametric modeling.
Fortunately, the Onshape Learning Center contains a number of self-paced courses and learning pathways. We highly recommend the CAD Basics learning pathway to anyone new to CAD.
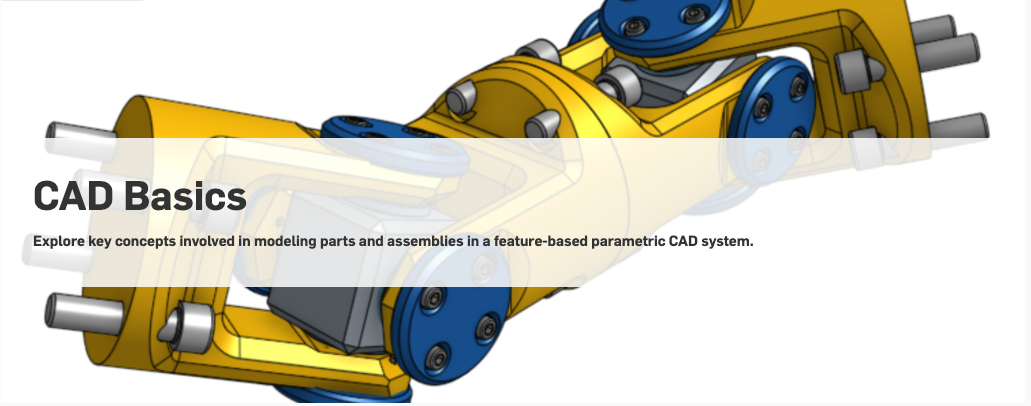
Learning and Working Together in Onshape
Making sure every team member is on the same page at the same time is crucial to success.
Onshape is a collaborative tool that helps teams thrive in project-based competitions. Your team can work on the same part or Assembly at the same time – without any fear of data loss.
You can right-click and select “Add comment” on any face, edge, vertex, feature or instance. You can give design feedback and tag teammates in the comments.
If team members want to build variations or experiment with a mechanism, branching in Onshape enables design changes without impacting the original design. Check out this Tech Tip for more information about using branches.
You can put links or QR codes on PDFs or parts for quick access. It may be helpful to link to the game manual, team notes or other frequently used resources to help in your development process.
Onshape’s mobile app makes it easy to show and debug problems in-between CAD and the real world. Whether you are making a quick run to the hardware store or are working in your fabrication space, the ability to take your designs everywhere enables you to continuously refer to your team’s single source of truth and check the impact of any modifications.
As the saying goes, measure twice, cut once!
Going Beyond CAD Using Onshape
The Onshape App Store offers many tools to help design teams achieve their goals.
A few of my go-to apps for team-based projects are:
-
Link tab for Onshape. This app allows you to pin webpages inside of Onshape. You can now have a Google sheet with your Gantt chart or the rules page right inside of your Onshape Document for easy access.
-
OneIPM can help your team manage your project and task management in Onshape. FIRST teams can access this tool for free here.
-
OnScale Solve is a cloud-based multiphysics simulation tool. This can be used to run structural analysis on parts and assemblies to ensure they will withstand the loads of competition.
-
There are also a number of CAM applications and connectors available for Onshape.
Leveraging Part Libraries in Onshape
When assembling your robot in CAD, it is important to include commercial off-the-shelf (COTS) components that will be used to build a robot. This will ensure custom components are dimensioned correctly, space is allocated correctly and weight estimations are accurate.
Fortunately, members of the FIRST community have developed solutions for sharing some of the commonly used COTS components in both FTC and FRC.
FIRST Tech Challenge: FTC Team 2901 developed a library of common components used by FTC teams. View this webinar recording for information on how to utilize this library.
To be added to the Onshape team to access the part library, email first@ptc.com.

FIRST Robotics Competition: A group of students and mentors in the FRC community worked together to develop a parts library for FRC teams called MKCad. They developed a collection of public documents containing commonly used components.

To make these components even easier to use, the MKCad team developed an Onshape application that will allow you to quickly add components while in an Assembly tab.

Accessing Standard Content in Onshape
There’s no need to design every nut, bolt and washer from scratch or import them from a supplier. Onshape’s Standard Content is a collection of fasteners that you can insert inside your Assembly.
After you have some parts modeled and assembled in Onshape, select “Insert” and then the “Standard Content” option on the far right. Once you have found a component you want, select “Insert.” There’s also an auto-size button if you forgot the size of a hole.
Taking Advantage of Onshape’s Custom Features
Onshape's FeatureScript has made it possible for anyone to create and share custom features with everyone. This can greatly increase modeling speed and efficiency since you can quickly generate common components such as beams, gears, chains, gussets and more.
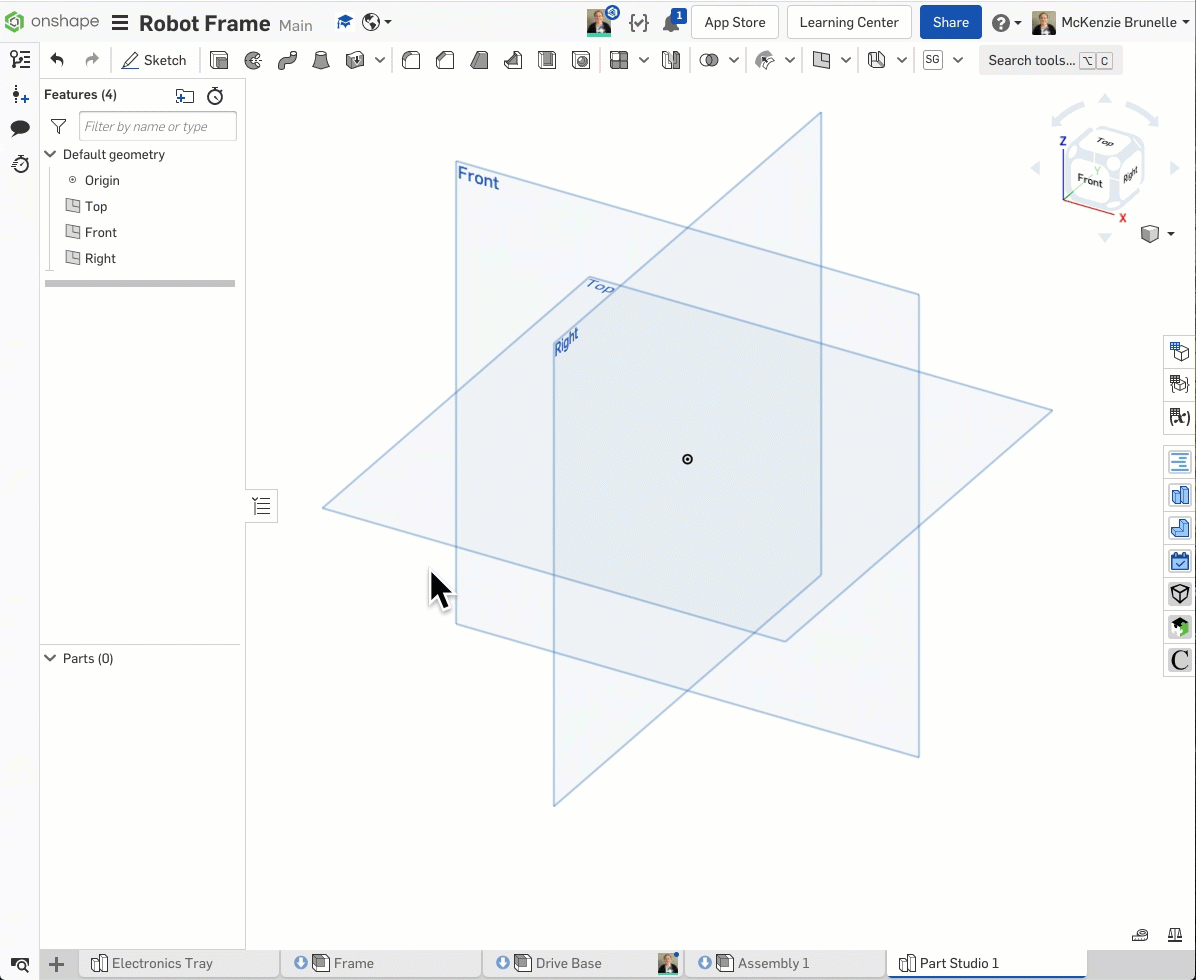
Additional Resources to Ensure Team Success
If your school IT department needs URLs, IP addresses and emails to whitelist so your team can work with school emails and on campus networks, contact Onshape Support.
If there are any other questions you or your team have, check out the Onshape Forums, our Help documentation and Learning Center.
Best of luck to your team during the competition and happy designing!

















