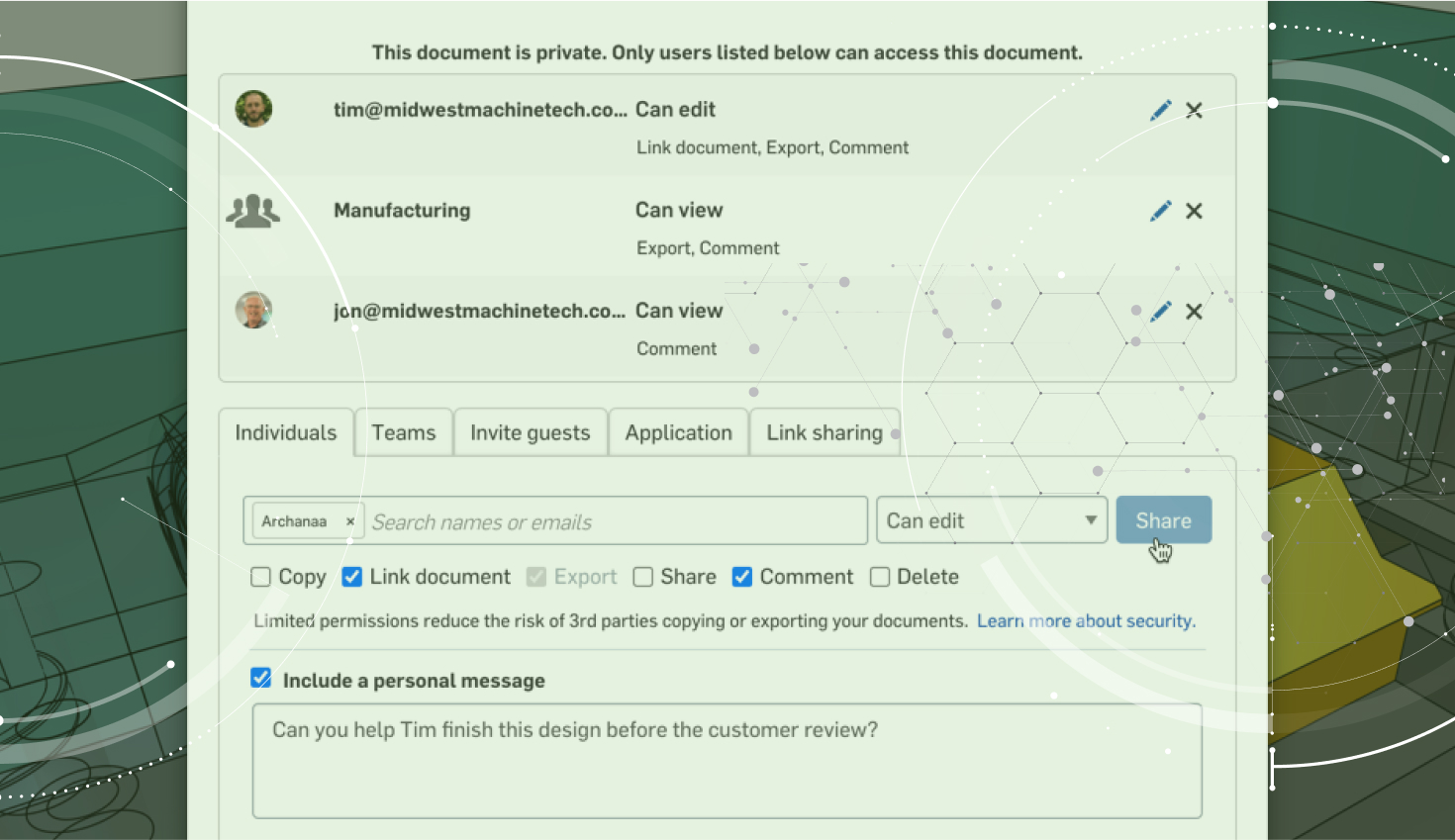As a true cloud-native solution, Onshape provides a modality of sharing and collaborating that is unparalleled. Collaboration can take the form of working together with colleagues on design projects, working with consultants outside your organization, or even working with vendors and contractors. This Tech Tip will highlight the strategies for collaborating with people outside of your organization.
Understanding the scope of shared data, which takes place at the Onshape Document or folder level, is crucial. Currently, there is no way to share any unit smaller than a Document. Thus, it is important to make sure that you only grant access (view-only or editing rights) to people who can be trusted with full visibility into the shared Document.
The best way to approach sharing Documents is to follow this matrix:
|
Collaborator Has Onshape Account |
Collaborator Does Not Have Onshape Account |
|
|
Allowed full visibility |
Scenario A |
Scenario B |
|
Limited visibility |
Scenario C |
Scenario D |
Scenario A:
In this situation, you are collaborating with someone who has an Onshape account and you want to give them full visibility into your project or Document. This may take the form of working with a long-term contractor or even with a consultant. In this case, sharing is relatively easy. You can share the user directly into a Document or folder using the “Share” dialog -- just type their email into the dialog box and select “Share.”
If the collaborator is an external source, it is a good idea to uncheck the highlighted “Copy” and “Export” boxes to ensure that your data cannot be removed from your company.
A good strategy for this scenario is often to add the user to a team. This can aid in compartmentalization of your data. For example, if you share all your off-the-shelf items with a contracting/collaborator’s team, you won’t have to add that specific user to each of those Documents. Instead, you can easily add them or remove them from the team.
If your external collaborator is not a member of your Onshape Company, they will not be able to participate in release management in any capacity other than observing releases.
Scenario B:
This scenario splits depending on one thing: Do you have an extra Onshape subscription that you can give to external collaborators?
If the answer to the above question is yes, you can temporarily provision your collaborator an Onshape seat. To do this, access your Company Settings found under the account drop-down menu.
Navigate to the Users page (which should be the default page to land on) and enter the user’s email.
If he or she is an external collaborator, make sure to provision them member access instead of admin access. If you intend to work with this user on future projects, consider adding them to a team to make shuffling and sharing easier in the future.
If you don’t expect to work with this collaborator again soon, you can still invite them to join Onshape as a free user. Just add their email address directly to a team, or share a Document/folder with their email address. They will receive an emailed invite prompting them to create an account to collaborate. Although the privacy rights they have as a free user are limited, this will not jeopardize your company’s intellectual property. Free users can still be shared view-only into Onshape Documents. They can look at the model, add comments, and be observers on releases. In this case, you can still add free users to your company teams.
Scenario C:
What level of visibility do you want your collaborator to have? Check the relevant boxes to determine their viewing, commenting and editing access. For example, if you want to share a Document with someone with viewing and commenting rights, make sure to uncheck all boxes besides “Comment.” Remember that a direct share (even with the fewest permissions) will give your collaborator access to the entire Document. This means all branches, versions, and history. If you do not want your collaborator to see other aspects of your Document, skip to Scenario D.
Scenario D:
The first option here is to share using a view-only link. To do this, switch to “Link sharing” in the share dialog.
Since each Onshape Document/folder has a unique URL, you can share an anonymous, view-only link directly with your collaborators. To do this, copy the link and send it to your collaborator via any communication channel you wish. This will only allow your collaborator to see specifically the workspace or version you share with them. They will not be able to see your version and history.
Note:
- If you share from a workspace, the link will update -- if you change the color of your parts then your collaborator will see that update happen with their view-only link.
- If you share from a version, your updates will not be pushed to the link. In other words, the view-only link shared from a version is immutable and is another level of compartmentalization you may utilize if you wish.
Another option is to integrate a cloud-storage platform that both you and your collaborator use – in this case, your options are Dropbox, Google Drive, and Microsoft OneDrive. Onshape allows you to export directly to your cloud-storage platform. You can set up a shared folder to access with your collaborator. While exporting to this location, you can choose the best file format to collaborate on and export to your shared cloud-storage folders.
Finally, if your collaborator does not want to use Onshape or cloud-storage platforms and wishes to remain with file exchange, a nice export option built directly into Onshape is “export email with file download link.” You can choose which format to export with, set an expiration date on the link, and even opt to password protect the link.
Final Note: See this Tech Tip for instructions on how to easily remove a user from your Onshape Company. If you frequently work with certain contractors, and you want them to remain in a company’s shared teams, just make sure to uncheck the second box instead:
For more Onshape Tech Tips, you can review the most recent technical blogs here.