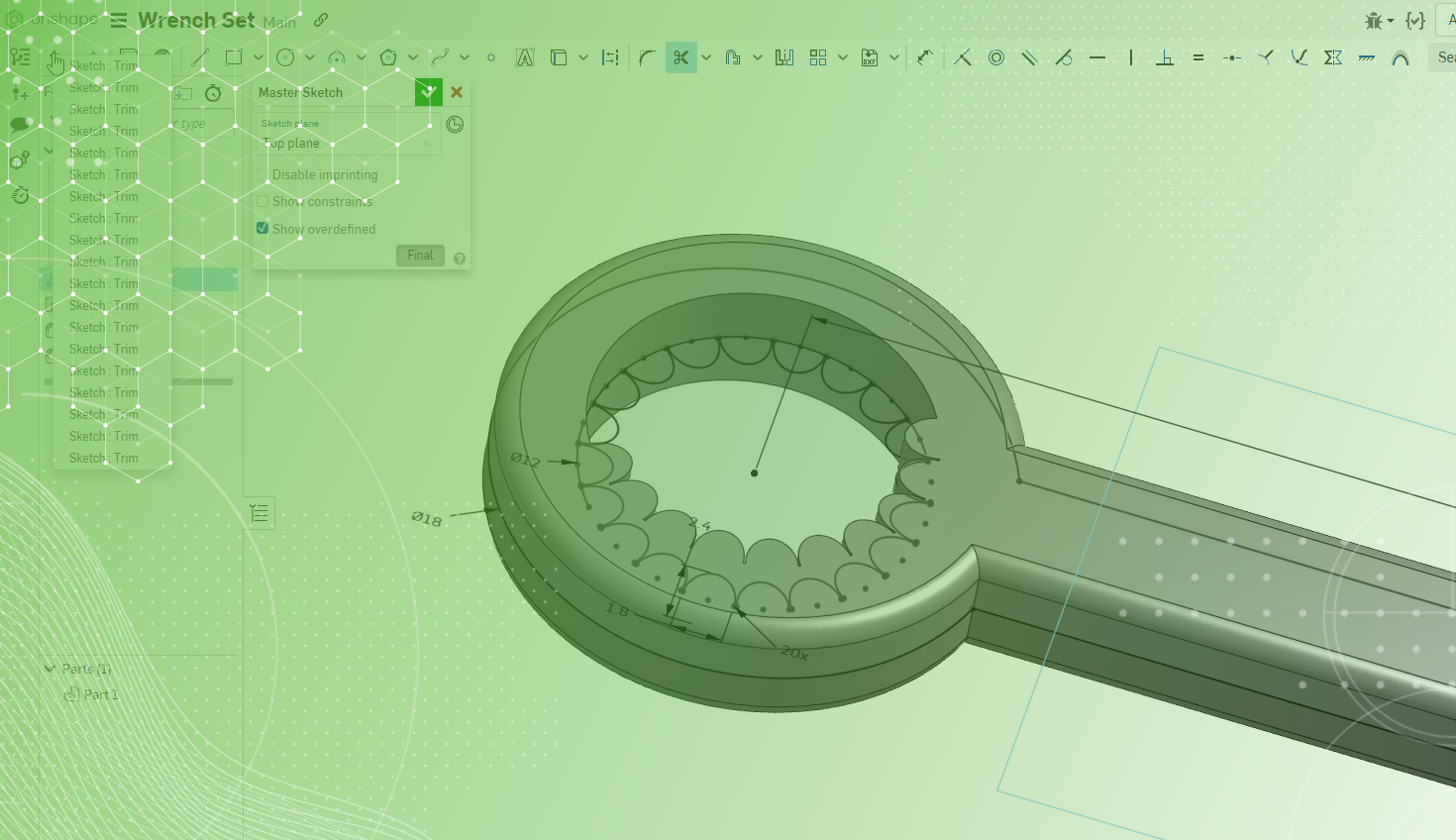One of the most powerful features of Onshape is the flexibility of the Versions and History panel, and how you can always restore to a previous point in time. But did you know that you can also see the changes within a session by right clicking the Undo (or Redo) button?

This functionality helps to speed up the undo/redo process for all types of changes, but is particularly useful for tracking complex changes within a single Sketch session (which are not captured in the Versions and History panel).
In general, it’s good practice to keep your sketches simple, and of course you can always return to a previously committed point with a Restore. But for situations where you want to backtrack within a single Sketch, right-clicking the Undo button gives you that Onshape level of insight and flexibility over your design.
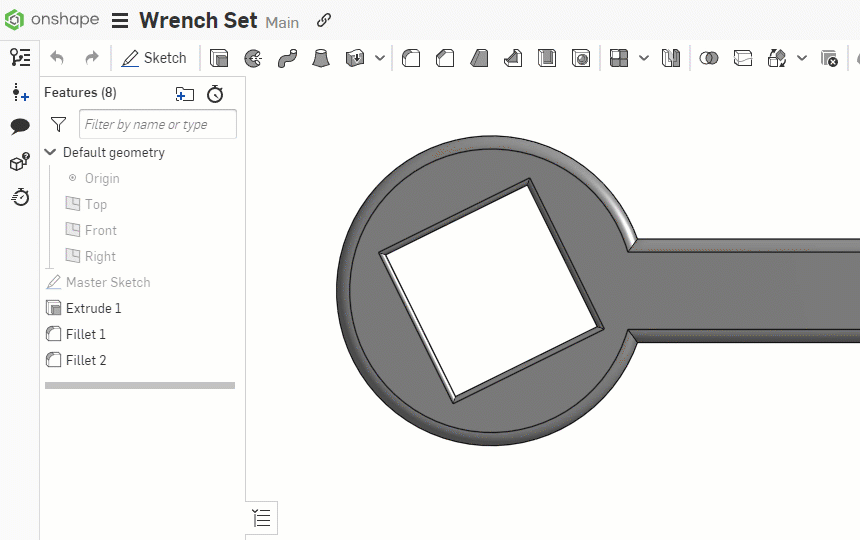
Continuous Drag-to-Trim in Onshape
One operation where Undo History comes in handy is with the Continuous Drag-to-Trim tool. Introduced in a recent release, Drag-to-Trim lets you trim your sketches more easily, often making operations more efficient downstream. With the tool selected, you simply click and drag to trim any sketch entity back to its nearest point of intersection. Clicking the Final Button, you can even visualize the final result of your sketch operation before having to commit it.
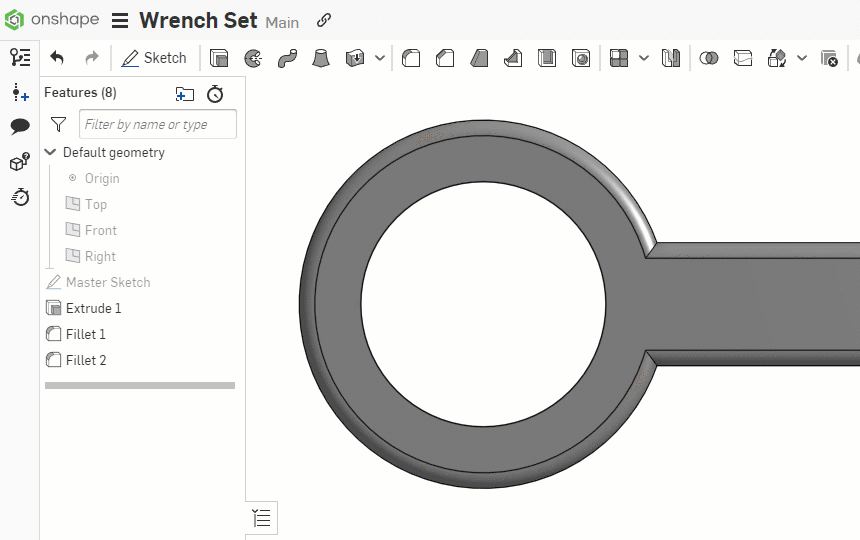
With Undo History, you can easily rectify mistakes that you make during a Drag-to-Trim operation, saving you time as you work to simplify your sketches.
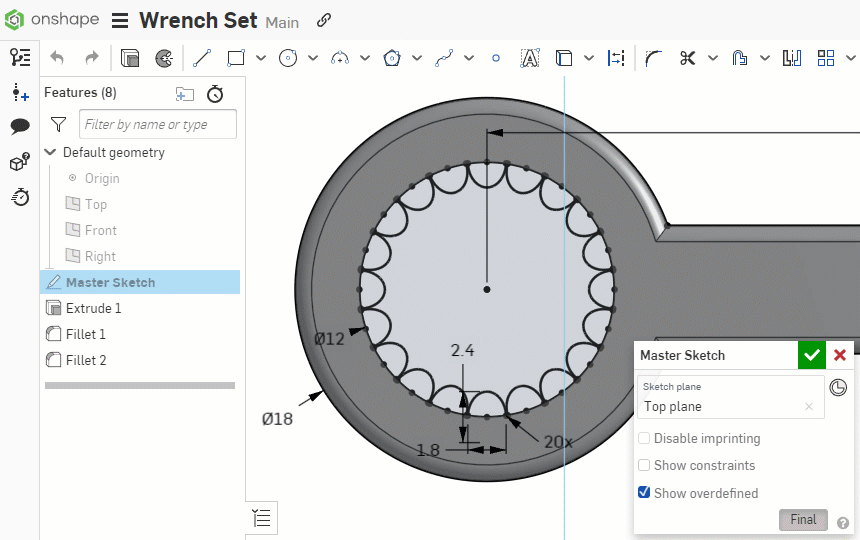
This Tech Tip demonstrates how Undo History in Onshape streamlines the sketching process, particularly for complex or multi-step operations like Continuous Drag-to-Trim. More broadly, the Undo History will list all edits from the current session, whether you’re in a sketch, assembly, or even a drawing. More info can be found in the “Undoing, Redoing, and Restoring” section of this Onshape Primer document.
Interested in learning more Onshape Tech Tips? You can review the most recent technical blogs here.